I own a computer that has two operating systems installed – Windows 7 Ultimate and Ubuntu. The boot manager I use is GRUB, and I set Windows as the primary entry. Recently, I installed a third operating system, Windows 10 Pro. Initially, everything was working fine, but my Windows 7 installation got damaged at some point. Now, whenever I try to start Windows 7, I encounter a Blue Screen of Death (BSOD) error after the Windows logo appears:
0x0000006B: PROCESS1_INITIALIZATION_FAILED as described in detail HERE
In the following section of this inquiry, I will discuss my efforts to create and utilize a repair disk in the hopes of resolving the BSOD problem. However, I acknowledge that this approach may not necessarily resolve the issue. My primary objective is to find a solution to the BSOD error mentioned earlier, and any suggestions that help me accomplish this will be considered as the accepted answer.
As I no longer possess my Windows 7 installation CD, I opted to use the Windows 7 USB DVD Download Tool and Rufus bootable disk creator to create a repair installation disk for Windows 7. This would allow me to access the repair functions.
However, while starting up the computer using the USB disk, an error occurred during the “Windows is loading Files” process.
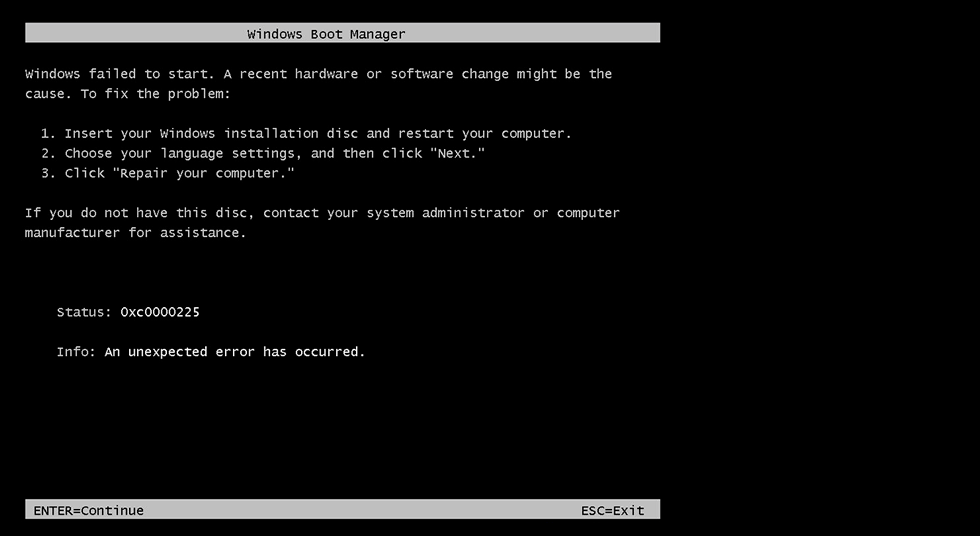
You can find a comprehensive description of the error message HERE, where it is explained that the 0xc0000225 error typically results from a faulty BCD. I tried to fix this issue using EasyBCD, but it did not make any difference. Despite the error, I can still access my other operating systems.
Although I can bypass this error message, I am met with a new one on the subsequent screen that appears:
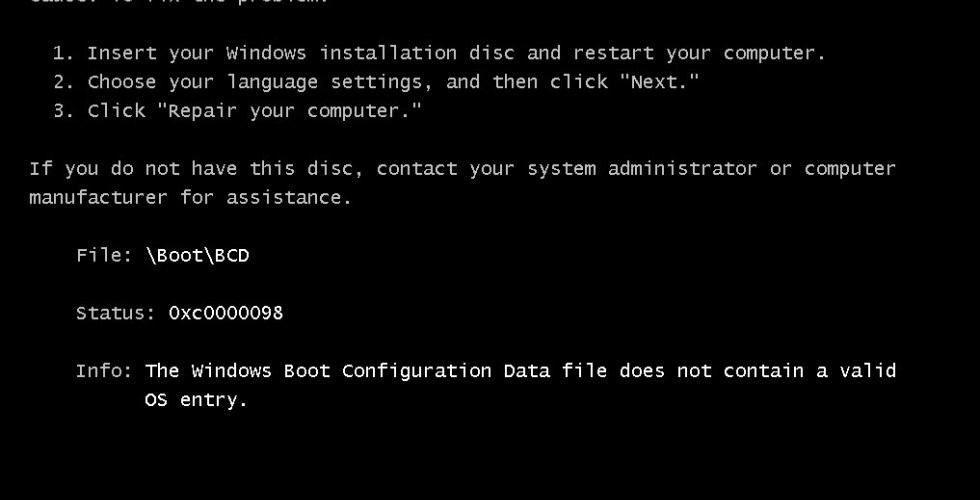
You can find a thorough explanation of the error message 0xc0000098 HERE. This error also seems to indicate a missing or damaged BCD, but I am uncertain about this because I am still able to boot into my operating system.
I am considering whether the way I am formatting the Windows Recovery disk could be causing it not to load correctly. I have experimented with using both FAT32 and NTFS file systems, as well as trying GPT and MBR partition schemes (although MBR is not functional at all).
3 Answers
concerned that I may not be able to repair my Windows 7 installation using the repair disk I created. In the following section, I will discuss some potential solutions to this issue.
Potential Solutions
1. Create a Windows 7 Installation Disk
One potential solution to the issue of creating a repair disk for Windows 7 is to create a Windows 7 installation disk. This will require access to a Windows 7 installation file, which can be downloaded from Microsoft’s website. Once the installation disk is created, it can be used to repair the Windows 7 installation or perform a clean install.
2. Use a Third-Party Repair Tool
Another option is to use a third-party repair tool, such as MiniTool Partition Wizard or EaseUS Partition Master. These tools can be used to repair the BCD or other system files that may be causing the BSOD error.
3. Repair the BCD Manually
If the issue is with the BCD, it may be possible to repair it manually using the Command Prompt. This involves booting into the Command Prompt using the Windows installation disk or a bootable USB drive and running a series of commands to rebuild the BCD. A detailed guide on how to do this can be found HERE.
4. Perform a Clean Install
If all else fails, performing a clean install of Windows 7 may be the only option. This involves erasing the current installation of Windows and installing a fresh copy. Before doing this, it is important to back up any important files and data to avoid losing them.
Conclusion
In conclusion, the BSOD error and USB repair disk failures in Windows 7 can be frustrating and time-consuming to resolve. However, there are several potential solutions that can be attempted to fix the issue, including creating a Windows 7 installation disk, using a third-party repair tool, repairing the BCD manually, or performing a clean install. It is important to back up any important files and data before attempting any repairs or installations to avoid losing them. Ultimately, the solution that works best will depend on the specific issue and the user’s technical expertise.
The error messages that you are seeing, 0x0000006B and 0xc0000225, indicate that there is a problem with the boot configuration data (BCD) on your Windows 7 system. This can be caused by a number of factors, including a corrupted system file, a problem with the boot sector, or a missing or damaged BCD file.
To try to resolve this issue, you can use the Windows 7 installation media or repair disk to boot into the Windows Recovery Environment (RE) and perform a startup repair. This will attempt to fix any problems with the BCD and other system files that are causing the BSOD.
To do this, you will need to boot from the Windows 7 installation media or repair disk. When you see the “Install Windows” screen, press Shift + F10 to open a command prompt. From the command prompt, type the following commands:
bootrec /fixmbr
bootrec /fixboot
bootrec /scanos
bootrec /rebuildbcd
These commands will repair the MBR, fix the boot sector, scan for installed operating systems, and rebuild the BCD. After running these commands, you should be able to boot into Windows 7.
If you are still unable to boot into Windows 7 after running these commands, you may need to perform a fresh installation of the operating system. To do this, you will need to boot from the Windows 7 installation media and follow the prompts to install a new copy of Windows.
It’s also possible that the issue is being caused by a hardware problem, such as a failing hard drive or RAM. In this case, you may need to replace the faulty hardware in order to fix the BSOD.
I hope the information provided was helpful in addressing the BSOD issue you are experiencing on your Windows 7 system. If you have followed the steps to boot into the Windows Recovery Environment and run the bootrec commands, but are still unable to boot into Windows, it may be necessary to perform a fresh installation of the operating system.
If you are unable to boot into the Windows Recovery Environment or are unable to access the repair options, it’s possible that the issue is being caused by a hardware problem. In this case, you may need to troubleshoot and replace any faulty hardware in order to resolve the BSOD.
It’s also a good idea to ensure that you have a backup of your important data, as performing a fresh installation of the operating system will erase all data on the system.
If you have any further questions or need additional assistance, don’t hesitate to ask.
Regrettably, my solution may not be of much assistance, as the only option available to me was to give up on using Windows 7 and switch to Windows 10. Despite my desire to keep using Windows 7, it appeared that the error was beyond repair.