I’m coming from MS Windows and I have no idea about how to change my mac’s screen saver. Could someone help me and show me where to find this configuration?
4 Answers
Introduction
If you’re new to Mac OS and coming from Windows, it’s natural to feel a bit lost initially. But don’t worry, we’re here to help. In this post, we’ll guide you through the process of changing the screen saver on your Mac.
Accessing the Screen Saver Settings
The first step is to access the Screen Saver settings. To do this, click on the Apple menu in the top left corner of your screen, and select System Preferences from the drop-down menu. In the System Preferences window, click on the Desktop & Screen Saver icon.
Selecting a Screen Saver
Once you’re in the Desktop & Screen Saver settings, click on the Screen Saver tab. Here, you’ll see a list of available screen savers on the left-hand side of the window. You can preview any screen saver by clicking on it.
To select a screen saver, simply click on it once. You’ll see a preview of the screen saver on the right-hand side of the window. You can also adjust the settings of the screen saver, such as the speed of the animation or the number of images displayed.
Customizing Screen Saver Settings
If you want to customize the settings of a screen saver, click on the Screen Saver Options button. This will open a new window where you can adjust the settings of the screen saver.
For example, if you’re using the Flurry screen saver, you can adjust the size and speed of the flakes, as well as the number of flakes displayed. If you’re using the Arabesque screen saver, you can adjust the color and transparency of the shapes.
Setting a Time Limit for the Screen Saver
By default, the screen saver will start after your Mac has been inactive for a certain period of time. You can adjust this time limit by clicking on the Start After drop-down menu in the Screen Saver settings.
You can choose a time limit anywhere from 1 minute to 2 hours. If you don’t want the screen saver to start automatically, you can select the Never option.
Using Your Own Pictures as a Screen Saver
If you don’t like any of the pre-installed screen savers, you can use your own pictures as a screen saver. To do this, select the “Choose Folder” option from the Screen Saver settings.
This will allow you to select a folder of pictures on your Mac. The screen saver will then display a slideshow of the pictures in the folder.
Conclusion
Changing the screen saver on your Mac is a simple process. You can choose from a variety of pre-installed screen savers or use your own pictures. You can also customize the settings of the screen saver to suit your preferences. We hope this guide has been helpful in getting you started with your Mac.
To change the screen saver on a Mac running macOS, follow these steps:
Click on the Apple menu in the top left corner of the screen and select “System Preferences”.
In the System Preferences window, click on the “Desktop & Screen Saver” icon.
In the Desktop & Screen Saver window, you will see a preview of your current screen saver and a list of available screen savers on the left side of the window.
To choose a different screen saver, click on the screen saver you want to use in the list on the left side of the window. The preview on the right side of the window will update to show you what the selected screen saver looks like.
If you want to customize the screen saver’s settings, click on the “Screen Saver Options” button. This will bring up a window with options that you can use to customize the screen saver.
When you are finished, click on the “Close” button to close the System Preferences window. The changes you made to the screen saver will take effect immediately.
I hope this helps! Let me know if you have any other questions.
Welcome Elisha. I have been a Mac user for more than 6 years and I don’t intend to go back to Windows. Changing the screen saver on Mac os is quite simple.
The first step is to click on the launchpad (rocket icon) in the dock bar:
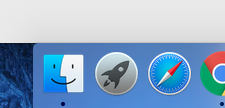
Then click on the icon that shows a gear in a box. This is the MacOS control panel:
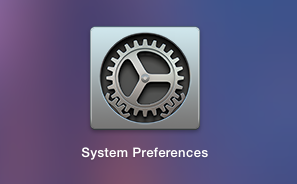
Within the System Preferences window, click on the Desktop and Screen Saver icon:
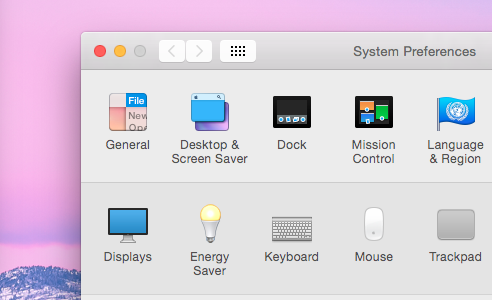
Finally, you will find the settings to choose your favorite screensaver, as well as choose a cool wallpaper for your desktop:
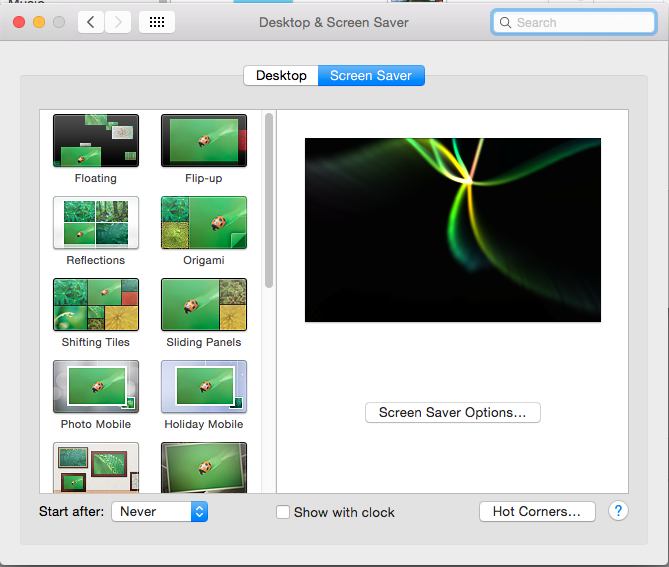
To recap, follow these steps: Launchpad > System Preferences > Desktop & Screen Saver > Screen Saver
Very easy!