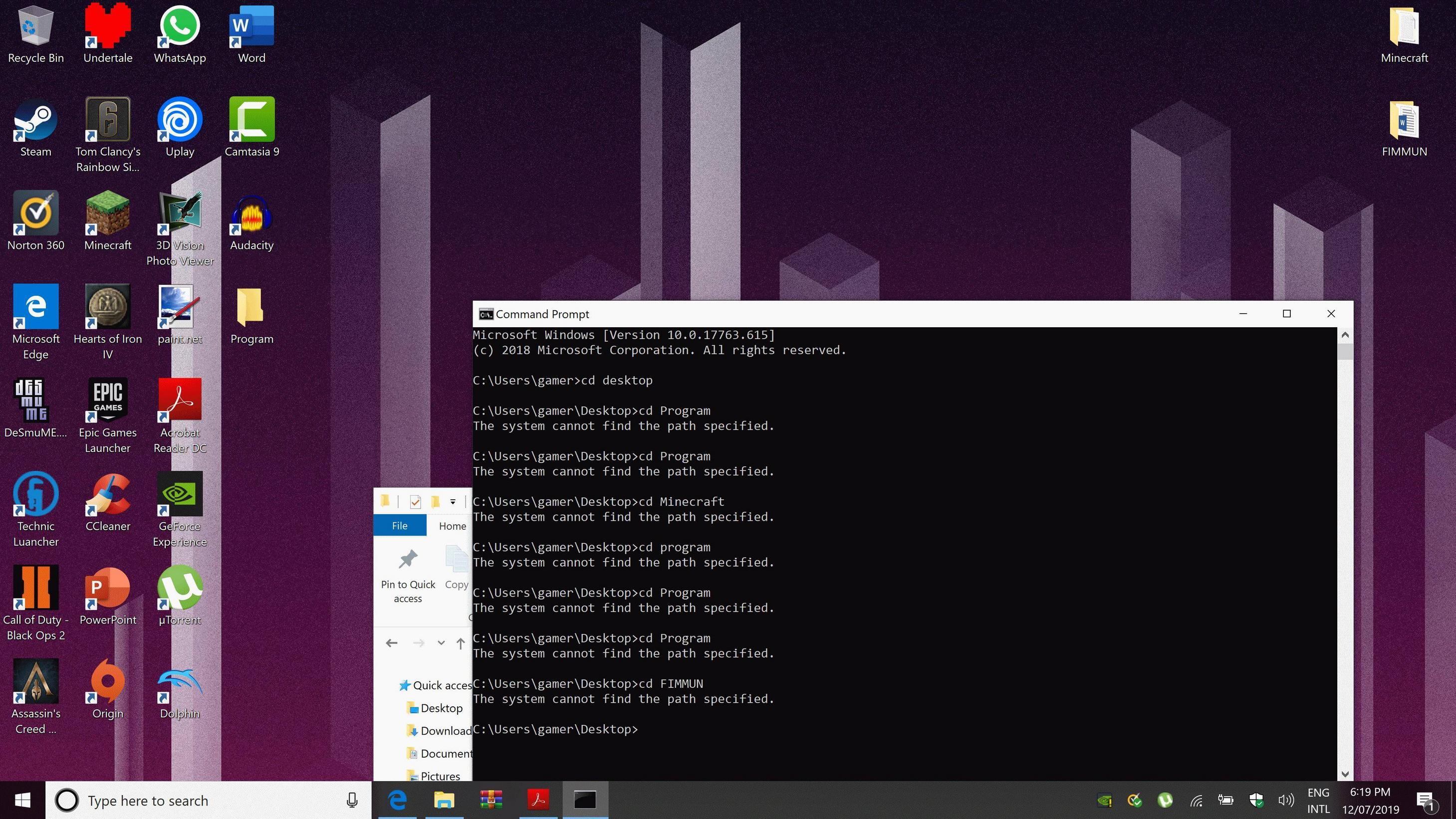I’ve been attempting to use the command prompt to navigate to folders on my desktop, but I keep getting an error message that says, “The system cannot locate the specified path.” Although I am able to change the directory to the desktop using the command "cd desktop", it doesn’t work for any other folders:
3 Answers
Introduction
The Command Prompt is a powerful tool that allows users to interact with their computer through commands instead of a graphical user interface. One of the most common tasks performed in Command Prompt is navigating through the file system. However, some users might encounter errors when trying to change directories to their desktop or other folders. In this blog post, we will discuss how to change the directory to the desktop and other folders using Command Prompt.
Changing Directory to Desktop
To change the directory to the desktop using Command Prompt, follow these steps:
1. Open Command Prompt by pressing the Windows key + R and typing “cmd” in the Run dialog box.
2. Type “cd desktop” and press Enter. This will change the directory to the desktop.
3. You can now access any file or folder on your desktop by typing its name in the Command Prompt window.
If you encounter an error message that says, “The system cannot locate the specified path,” it could be because you are not typing the correct path to the desktop. In Windows, the desktop folder is located in the user’s profile folder. Therefore, the correct path to the desktop is “C:UsersusernameDesktop” where “username” is your Windows username.
Changing Directory to Other Folders
To change the directory to other folders using Command Prompt, follow these steps:
1. Open Command Prompt by pressing the Windows key + R and typing “cmd” in the Run dialog box.
2. Type “cd” followed by the path to the folder you want to access. For example, if you want to access a folder named “Documents” that is located in your user profile folder, you would type “cd C:UsersusernameDocuments” where “username” is your Windows username.
3. Press Enter to change the directory to the specified folder.
4. You can now access any file or folder in the folder you just navigated to by typing its name in the Command Prompt window.
If you encounter an error message that says, “The system cannot locate the specified path,” it could be because you are not typing the correct path to the folder. Make sure you are using the correct path and that the folder exists.
Using Tab Completion
Tab completion is a useful feature in Command Prompt that allows you to quickly navigate through the file system without having to type out the entire path to a folder or file. To use tab completion, follow these steps:
1. Open Command Prompt by pressing the Windows key + R and typing “cmd” in the Run dialog box.
2. Type “cd” followed by the first few letters of the folder or file you want to access.
3. Press the Tab key on your keyboard. Command Prompt will automatically complete the path to the folder or file if it exists.
4. If there are multiple folders or files that start with the same letters, press the Tab key multiple times to cycle through them.
Tab completion can save you a lot of time when navigating through the file system, especially if you have long and complicated folder or file names.
Using Wildcards
Wildcards are another useful feature in Command Prompt that allows you to perform operations on multiple files or folders at once. To use wildcards, follow these steps:
1. Open Command Prompt by pressing the Windows key + R and typing “cmd” in the Run dialog box.
2. Type “cd” followed by the path to the folder that contains the files or folders you want to access.
3. Type the command you want to perform followed by a wildcard character. For example, if you want to delete all files in a folder that have the “.txt” extension, you would type “del *.txt”.
4. Press Enter to perform the command on all files or folders that match the wildcard.
Wildcards can be used with a variety of commands in Command Prompt, including “dir”, “copy”, “move”, and “ren”.
Conclusion
In this blog post, we discussed how to change the directory to the desktop and other folders using Command Prompt. We also covered how to use tab completion and wildcards to navigate through the file system and perform operations on multiple files or folders at once. By mastering these techniques, you can become more efficient and productive when working in Command Prompt.
To change the current directory to a folder on the desktop using the Command Prompt, you need to use the cd command followed by the path of the folder you want to navigate to. The path should be the full path to the folder, including the name of the folder itself.
For example, if you want to navigate to a folder called “Documents” on the desktop, you would use the following command:
cd C:\Users\username\Desktop\Documents
Replace “username” with your actual user name.
If you are having trouble with the cd command not finding the path you specified, there are a few things you can try:
- Make sure you have typed the path correctly, including the correct capitalization and spelling of the folder name.
- Make sure the folder you are trying to navigate to actually exists on the desktop.
- If you are trying to navigate to a folder that is inside another folder on the desktop, make sure you have specified the full path to the inner folder, including the path to the outer folder.
- Make sure you have the correct permissions to access the folder you are trying to navigate to.
If you are still having trouble after trying these suggestions, please provide more information about your specific situation and any error messages you are receiving.
The “Desktop” can receive icons from various locations, such as C:\Users\Public\Public Desktop.

To determine the true location of that particular Program folder, you can right-click on the folder on your desktop, select Properties, and then click on the Security tab. The actual path of the folder will be displayed at the top. Once you have this information, you can use it to navigate to that folder in your command prompt instead.