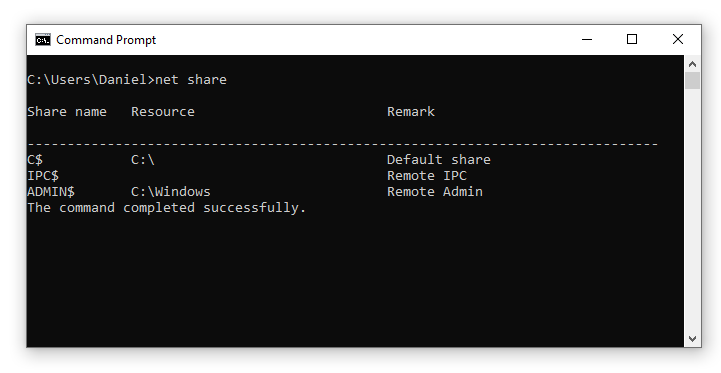I have a Windows 10 laptop. I am trying to connect to another computer on my local area network (LAN) by going to the link \192.168.2.122. When I do this, I am prompted for a password. After entering the password, the page appears to be blank. However, I am able to view other network computers and ping my laptop.
3 Answers
Introduction
Connecting to other computers on a local area network (LAN) is a common task for many users. However, sometimes things can go wrong, and users may encounter issues such as a blank screen when attempting to connect to a computer in Windows Explorer. In this blog post, we will explore the possible causes of this issue and provide solutions to resolve it.
Firewall settings
One of the common causes of a blank screen when connecting to a computer in Windows Explorer is the firewall settings on the target computer. Windows Firewall or any other third-party firewall software may be blocking the connection, causing the screen to go blank. To resolve this issue, you can temporarily disable the firewall on the target computer and try connecting again. If the connection is successful, you can then re-enable the firewall and configure it to allow the necessary traffic.
Another solution is to add an exception in the firewall for Windows Explorer. To do this, open the Windows Firewall settings on the target computer and click on “Allow an app or feature through Windows Firewall.” Then, click on the “Change settings” button and scroll down to find “Windows Explorer.” Check the box next to it and click “OK” to save the changes.
Network discovery settings
Another possible cause of a blank screen when connecting to a computer in Windows Explorer is the network discovery settings on the target computer. If network discovery is turned off, the computer will not appear in the list of network devices, even if it is connected to the same LAN. To resolve this issue, you can enable network discovery on the target computer by following these steps:
1. Open the “Control Panel” on the target computer.
2. Click on “Network and Sharing Center.”
3. Click on “Change advanced sharing settings.”
4. Under the “Network discovery” section, select “Turn on network discovery” and click “Save changes.”
IP address conflict
An IP address conflict can also cause a blank screen when connecting to a computer in Windows Explorer. This occurs when two devices on the same network have the same IP address. To resolve this issue, you can try releasing and renewing the IP address of the target computer.
To release the IP address, open the Command Prompt on the target computer and type the following command:
ipconfig /release
Then, to renew the IP address, type the following command:
ipconfig /renew
If this does not resolve the issue, you may need to assign a static IP address to the target computer to avoid conflicts in the future.
Outdated network drivers
Outdated network drivers can also cause issues when connecting to other computers on a LAN. If the network drivers are outdated, they may not be compatible with the latest version of Windows or may have bugs that cause issues. To resolve this issue, you can update the network drivers on the target computer.
To update the network drivers, you can either use the Windows Device Manager or download the latest drivers from the manufacturer’s website. To update the drivers using the Device Manager, follow these steps:
1. Open the Device Manager on the target computer.
2. Expand the “Network adapters” section.
3. Right-click on the network adapter and select “Update driver.”
4. Follow the prompts to install the latest drivers.
Incorrect login credentials
Finally, incorrect login credentials can also cause a blank screen when connecting to a computer in Windows Explorer. If the username or password is incorrect, the connection will fail, and the screen will go blank. To resolve this issue, you can try resetting the password on the target computer or checking that the username and password are correct.
To reset the password on the target computer, you can use the “net user” command in the Command Prompt. Open the Command Prompt and type the following command:
net user [username] *
Replace “[username]” with the username of the account that you want to reset the password for. Then, follow the prompts to create a new password.
Alternatively, you can check that the username and password are correct by attempting to log in to the target computer directly. If the login is successful, the issue may be with the Windows Explorer connection.
Conclusion
In conclusion, a blank screen when connecting to a computer in Windows Explorer can be caused by a variety of issues, including firewall settings, network discovery settings, IP address conflicts, outdated network drivers, and incorrect login credentials. By following the solutions outlined in this blog post, you should be able to resolve the issue and connect to other computers on your LAN successfully.
There could be several reasons why the screen appears blank when you try to connect to another computer in Windows Explorer. Here are a few things you can try to troubleshoot the issue:
- Make sure that the other computer is turned on and connected to the same LAN as your laptop.
- Check if the network connection is working properly by pinging the other computer from your laptop. To do this, open a command prompt and type the following command: “ping 192.168.2.122” (replace the IP address with the IP address of the other computer).
- Check if the other computer has file and printer sharing enabled. To do this, go to Control Panel > Network and Internet > Network and Sharing Center and click on “Change advanced sharing settings” in the left pane. Make sure that “File and printer sharing” is turned on.
- Make sure that the Windows Firewall is not blocking the connection. To do this, go to Control Panel > System and Security > Windows Firewall and click on “Allow an app or feature through Windows Firewall” in the left pane. Make sure that “File and Printer Sharing” is allowed for both private and public networks.
- If you are using a third-party firewall, make sure that it is not blocking the connection.
- Try connecting to the other computer using a different account or user name.
- If the issue persists, try restarting both computers and see if that helps.
I hope these suggestions help! If the issue persists, please let me know and I will try to help further.
To fix this issue, we took the following three steps:
- Ran the command
net shareon the target laptop to check which shares were available. - Confirmed that the expected shared folder did not exist.
- Created the required share on the target laptop.