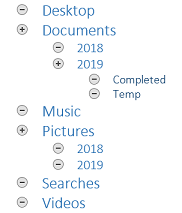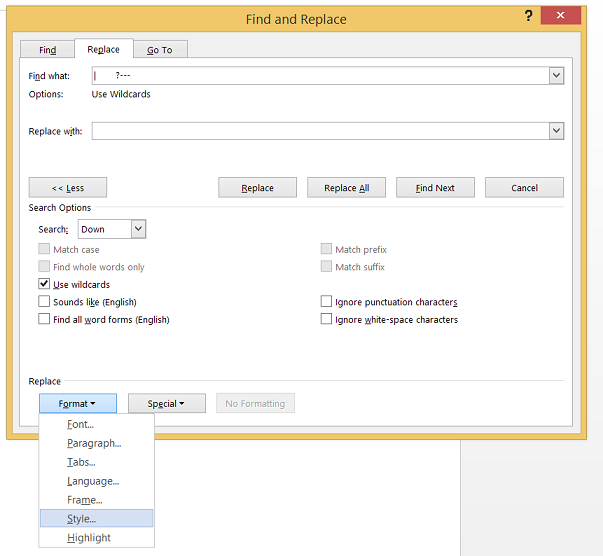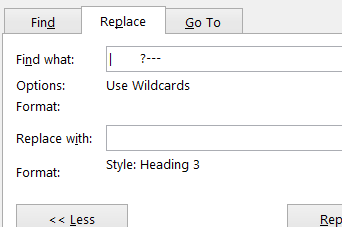Initially, I intended to ask how to transform a Windows folder tree into a Word outline, but my inquiry is broader than that, and this was just one approach I had considered. Essentially, my problem is that I have a substantial shared folder and file tree, and I want to undertake a conceptual assessment of its structure, reorganizing and simplifying it to make it more user-friendly.
I am seeking a tool that will allow me to edit the folder tree structure quickly and easily, but not directly on the live folder tree. I plan to design a new simplified structure, obtain feedback from my colleagues, and then transition to it.
Word’s outline view is the best tool I have discovered for hierarchical structure planning and experimentation. It enables me to collapse and expand sections, move entire sub-trees, and so on. As a result, I looked for an effortless method to obtain a Word outline format of the folder tree, but my search was unsuccessful.
I am aware of the tree command-line tool in DOS, which can produce a graphic representation of the tree using ASCII characters, and I can redirect its output to a file or another program. However, it is not suitable for generating a file that I can readily use in Word for my purposes.
As a result, I am seeking guidance on how to address my issue. It may entail converting a folder structure into a Word document of headings suitable for outline processing, as I initially sought, or any other methods for planning modifications to a complex existing folder hierarchy.
3 Answers
Introduction
Organizing a substantial shared folder and file tree can be a daunting task, especially if it has grown over time and lacks a coherent structure. In this blog post, we will discuss a tool that can help you edit the folder tree structure quickly and easily, without directly modifying the live folder tree. We will explore how to convert a Windows folder tree into a Word outline, which is an excellent tool for hierarchical structure planning and experimentation.
The Problem
When dealing with a complex folder hierarchy, it can be challenging to conceptualize its structure and identify areas that need improvement. You may want to reorganize and simplify the folder tree to make it more user-friendly, but doing so directly on the live folder tree can be risky. Moreover, it can be challenging to get feedback from colleagues on the proposed changes.
One solution is to create a new simplified structure, obtain feedback from colleagues, and then transition to it. However, creating a new structure from scratch can be time-consuming and error-prone. A better approach is to start with the existing folder tree and modify it as needed.
The Solution
Word’s outline view is an excellent tool for hierarchical structure planning and experimentation. It allows you to collapse and expand sections, move entire sub-trees, and so on. However, creating a Word outline from scratch can be tedious, especially if the folder tree is extensive.
Fortunately, there is a tool that can help you convert a Windows folder tree into a Word outline quickly and easily. The tool is called TreeNotes, and it is available for free download from the Internet. TreeNotes is a powerful note-taking application that allows you to organize your notes in a hierarchical structure, just like a folder tree. It also has a feature that lets you import a folder tree into a TreeNotes document.
Once you have imported the folder tree into a TreeNotes document, you can then export it as a Word document. The resulting Word document will have a hierarchical structure that can be easily modified and annotated.
How to Use TreeNotes
To use TreeNotes, you first need to download and install it on your computer. Once installed, follow these steps:
1. Open TreeNotes and create a new document.
2. In the new document, go to File > Import > Import Folder Tree.
3. Browse to the folder tree you want to import and click OK.
4. TreeNotes will import the folder tree into the document, creating a hierarchical structure.
5. You can now modify and annotate the hierarchical structure as needed.
6. To export the hierarchical structure as a Word document, go to File > Export > Export to MS Word.
Other Tools
TreeNotes is not the only tool available for converting a Windows folder tree into a Word outline. There are other tools you can use, such as TreeSize, which is a disk space manager that can also generate a graphical representation of a folder tree. However, TreeSize does not have an export feature that allows you to export the folder tree as a Word document.
Another tool you can use is Directory Report, which is a file manager that can also generate a graphical representation of a folder tree. Directory Report has an export feature that allows you to export the folder tree as a Word document.
Conclusion
Converting a Windows folder tree into a Word outline can be a valuable tool for organizing and simplifying a complex folder hierarchy. With the help of tools like TreeNotes, you can quickly and easily import a folder tree into a hierarchical structure that can be modified and annotated as needed. This approach allows you to get feedback from colleagues on proposed changes without modifying the live folder tree directly.
There are a few different approaches you can take to convert a Windows folder tree into a Word outline. Here are a few options:
- Use the “Import” feature in Word to import a file containing the folder tree structure. To do this, you can use the tree command-line tool in DOS to create a text file containing the folder tree structure, and then use the “Import” feature in Word to import the text file and convert it into an outline.
- Use a third-party tool to convert the folder tree into a Word outline. There are a number of tools available that can do this for you, such as Folder2List or DirPrint. These tools allow you to specify the folder you want to generate an outline for, and then generate a Word document with the outline structure.
- Manually create the outline in Word. If you prefer, you can also manually create the outline structure in Word by manually adding headings and subheadings for each folder and subfolder in the tree. This can be time-consuming, but it may be the most accurate way to create an outline that reflects the exact structure of the folder tree.
Regardless of which approach you choose, it may be helpful to brainstorm and sketch out the desired structure on paper before starting to work on the outline in Word. This can help you get a clearer idea of how you want to reorganize the folder tree and make it easier to navigate.
While this method may not be the most elegant solution, it can leverage the resources you have already provided, and allow you to obtain a hierarchical view in Word. Once you become familiar with it, it shouldn’t take too long to complete.
To achieve this, you can copy the tree structure created in the command line to Word and utilize the Find and Replace feature to apply a style (e.g., heading level) to all folders at the same sub-folder level simultaneously. You can then repeat this for each folder level to create the entire outline view. For instance,
- By using the command-line instruction Tree /a > FolderStructure.txt, you can produce a directory tree structure in a file and copy it to Word, resulting in something akin to:
+---Desktop
+---Documents
| +---2018
| \---2019
| +---Completed
| \---Temp
+---Music
+---Pictures
| +---2018
| \---2019
+---Searches
\---Videos
- To begin, open the Replace dialog in Word by pressing Ctrl+H. In the “Find What:” field, copy and paste all of the characters on the line preceding a folder name, such as “| +—” (everything before the folder name “Completed.”). It’s essential to start either at the highest level or the lowest level (although starting at the lowest level is strongly recommended).
- Click on the “
More >>” button in the dialog window to expand the available options. - There are two types of folder prefixes in the Tree output (“+—” and “—“), so to ensure that both types can be identified, you can enable the “Use Wildcards” checkbox in the advanced options and use “?” as a wildcard. To achieve this, replace “+” or “” with “?”, and the resulting “Find what:” field should appear as “| ?—“.
- Next, navigate to the “Replace with:” field. Here, you can either add a space to replace the text simultaneously or leave it blank and only modify the heading style now, and handle the text later. Click on the “Format” drop-down menu and choose “Style…” option.

- Once the “Find Style” dialog box appears, select the style you wish to apply. In this case, since the folder “Completed” is three levels down, you may want to use “Heading 3” style. Press the “OK” button to confirm your choice, and under “Replace with:”, there should now be “Format:” and “Style: Heading 3.”

- Click the “Replace All” button, and all folders located three levels down will be changed to the “Heading 3” style.
- Repeat this process for folders located at other sub-levels in the folder structure, moving up or down one level at a time.
If you want to eliminate the prefixed text entirely and not leave a space, you must perform the replace operation twice. In the first instance, only the formatting style should be included in the “Replace with:” field, and the text box should be left blank. After clicking “Replace All” and changing the style, return the cursor to the “Replace with:” text box, select “no formatting” at the bottom to remove the formatting, and then click “Replace All” again.
By following the aforementioned steps, you can use Word to recreate your folder tree structure as an outline.