I am attempting to determine the overall amount of virtual memory that a process utilizes, which includes any swapped, cached, or pagefile data that may be stored on the disk. The statistics available in the Task Manager only pertain to the space occupied in the physical RAM, and do not provide information on these other forms of memory usage:
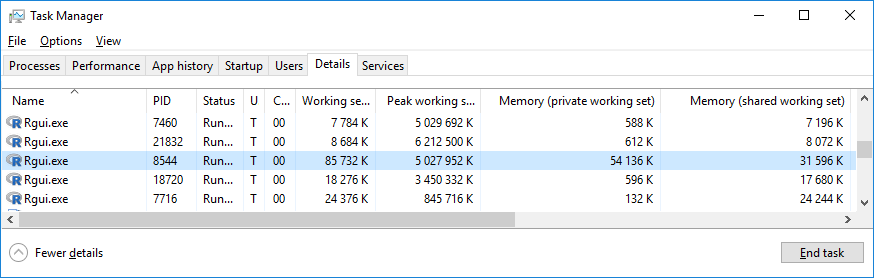
These are the memory-related columns that I have selected:
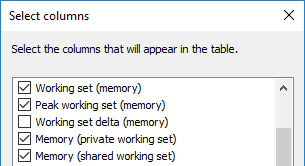
I have not observed any other columns that appear to correspond to my desired metric. Based on the output from R’s gc() and memory.size() functions, the expected value for this metric is approximately 2GB.
gc<span>(</span><span>)</span>
<span># used (Mb) gc trigger (Mb) max used (Mb)</span>
<span># Ncells 1361878 72.8 2309944 123.4 1737286 92.8</span>
<span># Vcells 254023597 1938.1 614368770 4687.3 611808900 4667.8</span>
memory.size<span>(</span><span>FALSE</span><span>)</span>
<span># [1] 2051.88</span>
Sys.getpid<span>(</span><span>)</span>
<span># [1] 8544</span>
However, the “max used” value indicated by gc() appears to align closely with the “Peak working set” metric. It is unclear whether the latter pertains to the total virtual memory or just the physical memory usage.
3 Answers
Determining the Virtual Memory Usage of a Process
When analyzing the performance of an application, it is essential to understand how much virtual memory the process utilizes. Virtual memory refers to the total memory space that the process uses, including the physical RAM, swapped, cached, or pagefile data stored on the disk. However, the statistics available in the Task Manager do not provide information on these other forms of memory usage.
In this article, we will explore how to determine the overall amount of virtual memory that a process uses.
Using the Process Explorer Tool
One of the most popular tools for analyzing process memory usage is the Process Explorer tool. It is a free application that provides detailed information about running processes, including the virtual memory usage.
To use the Process Explorer tool, follow these steps:
- Download and install the Process Explorer tool from the official website.
- Launch the tool and locate the process you want to analyze.
- Right-click on the process and select “Properties.”
- Click on the “Performance” tab to view the virtual memory usage of the process.
The “Performance” tab displays various memory-related metrics, including the “Virtual Size,” “Working Set Size,” and “Private Bytes.” The “Virtual Size” metric corresponds to the total virtual memory used by the process, including the physical RAM and any swapped, cached, or pagefile data stored on the disk.
Using the Task Manager
The Task Manager is a built-in tool in Windows that provides basic information about running processes, including the memory usage. However, as mentioned earlier, it only displays the physical RAM usage and does not provide information on other forms of memory usage.
To view the memory usage of a process using the Task Manager, follow these steps:
- Launch the Task Manager by pressing “Ctrl+Shift+Esc” or right-clicking on the taskbar and selecting “Task Manager.”
- Click on the “Processes” tab to view the running processes.
- Right-click on the process you want to analyze and select “Properties.”
- Click on the “Details” tab to view the memory usage of the process.
The “Details” tab displays various metrics related to the process, including the “Working Set Size,” “Private Bytes,” and “Virtual Size.” However, as mentioned earlier, the “Virtual Size” metric does not include swapped, cached, or pagefile data stored on the disk.
Using the PowerShell Command
PowerShell is a powerful command-line tool that provides access to various system information, including process memory usage. Using PowerShell, you can easily view the virtual memory usage of a process.
To view the virtual memory usage of a process using PowerShell, follow these steps:
- Launch PowerShell by pressing “Win+X” and selecting “Windows PowerShell.”
- Type the following command to view the running processes:
- Identify the process ID (PID) of the process you want to analyze.
- Type the following command to view the virtual memory usage of the process:
Get-ProcessGet-Process -Id [PID] | Select-Object VirtualMemorySizeThe “VirtualMemorySize” metric corresponds to the total virtual memory used by the process, including the physical RAM and any swapped, cached, or pagefile data stored on the disk.
Using the Performance Monitor Tool
The Performance Monitor tool is a built-in tool in Windows that provides detailed information about system performance, including process memory usage. Using the Performance Monitor tool, you can create a custom counter to monitor the virtual memory usage of a process.
To create a custom counter to monitor the virtual memory usage of a process using the Performance Monitor tool, follow these steps:
- Launch the Performance Monitor tool by pressing “Win+R” and typing “perfmon” in the Run dialog box.
- Click on the “+” button to add a new counter.
- Select the “Process” performance object.
- Select the process you want to analyze from the “Instance” list.
- Select the “Virtual Bytes” counter from the “Counter” list.
- Click on the “Add” button to add the counter to the list.
- Click on the “OK” button to close the dialog box.
The Performance Monitor tool will now monitor the virtual memory usage of the selected process and display it in real-time.
Using the WMI Command-Line Tool
The WMI (Windows Management Instrumentation) command-line tool is a powerful command-line tool that provides access to various system information, including process memory usage. Using the WMI command-line tool, you can easily view the virtual memory usage of a process.
To view the virtual memory usage of a process using the WMI command-line tool, follow these steps:
- Launch the Command Prompt tool by pressing “Win+X” and selecting “Command Prompt.”
- Type the following command to view the running processes:
- Identify the process ID (PID) of the process you want to analyze.
- Type the following command to view the virtual memory usage of the process:
wmic process get name,ProcessIdwmic process where ProcessId=[PID] get VirtualSizeThe “VirtualSize” metric corresponds to the total virtual memory used by the process, including the physical RAM and any swapped, cached, or pagefile data stored on the disk.
Conclusion
Determining the virtual memory usage of a process is essential when analyzing the performance of an application. In this article, we explored various methods to determine the overall amount of virtual memory that a process utilizes, including using the Process Explorer tool, Task Manager, PowerShell command, Performance Monitor tool, and WMI command-line tool.
On Windows, you can use the Task Manager to see the virtual memory usage of a process.
To do this, follow these steps:
- Press
Ctrl+Shift+Escto open the Task Manager. - Go to the
Detailstab. - Right-click on the top of the column headings and select
Select Columns. - In the
Select Columnswindow, check the box next toVirtual Memory Size. - Click
OK.
This will add a column called Virtual Memory Size to the Details tab, which will show the total virtual memory usage of each process. The value shown in this column is the total amount of virtual memory that the process has reserved, including any memory that has been paged out to the system paging file on disk.
Alternatively, you can use the Tasklist command-line tool to get this information. Open a command prompt and type the following command:
tasklist /fi "pid eq <process ID>" /fo csv /v
Replace <process ID> with the process ID of the process you are interested in. This will show detailed information about the process, including its virtual memory usage. The Virtual Memory Size field in the output shows the total virtual memory usage of the process.
Note that the virtual memory usage of a process may be higher than the amount of physical RAM it is using, as the operating system can page out inactive memory to the paging file on disk. This is a normal part of how virtual memory works and does not necessarily indicate a problem.
The metric that is most likely to match your inquiry is referred to as “Commit size”. The definitions of all these metrics can be found in a Microsoft blog article Windows Process Memory Usage Demystified.
To quote:
Committed pages may be accessed by your application. The system guarantees that when you access a committed page, there will be physical memory to back it up. The physical memory is allocated on-demand, when you first access the page. Even though the system doesn’t allocate physical memory immediately, this guarantee implies that there is a system-wide limit on how much memory can be committed by all processes. This limit is called the commit limit. If an allocation would exceed the commit limit, the system does not satisfy it.