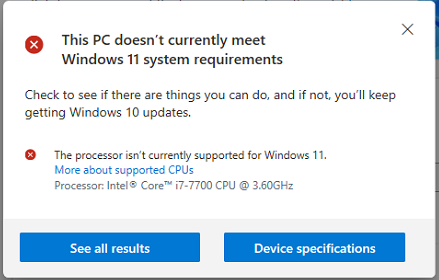
I really wanted to install Windows 11, but the windows compatibility tool said my computer doesn’t have TPM2.0 and the CPU is not supported. Is there any way to install Windows 11 even without having the minimum requirements? Thanks.
2 Answers
Introduction
Windows 11 is the latest operating system from Microsoft, and it comes with a lot of new features and improvements. However, not all computers are compatible with Windows 11. To install Windows 11, your computer must have a TPM2.0 chip and a modern CPU. If your computer doesn’t meet these requirements, you won’t be able to install Windows 11. In this blog post, we’ll show you how to install Windows 11 on an unsupported computer without TPM2.0 or a modern CPU.
Section 1: What is TPM2.0?
TPM2.0 stands for Trusted Platform Module 2.0. It is a hardware-based security feature that provides a secure storage area for cryptographic keys and other sensitive data. TPM2.0 is required for Windows 11 because it provides additional security features that are not available in previous versions of Windows.
If your computer doesn’t have a TPM2.0 chip, you can’t install Windows 11. However, there are some workarounds that you can use to install Windows 11 on a computer without TPM2.0.
Section 2: What is a modern CPU?
A modern CPU is a processor that meets the minimum requirements for Windows 11. To install Windows 11, your computer must have a CPU that is at least an 8th generation Intel or AMD processor, or a Qualcomm Snapdragon 835 or higher. If your computer has an older CPU, you won’t be able to install Windows 11.
If your computer doesn’t have a modern CPU, there are some workarounds that you can use to install Windows 11 on an unsupported computer.
Section 3: How to install Windows 11 without TPM2.0 or a modern CPU
To install Windows 11 on an unsupported computer without TPM2.0 or a modern CPU, you’ll need to use a tool called the “Windows 11 ISO Installer”. This tool allows you to install Windows 11 on a computer that doesn’t meet the minimum requirements.
Here are the steps to install Windows 11 without TPM2.0 or a modern CPU:
1. Download the Windows 11 ISO Installer from the internet.
2. Create a bootable USB drive using the Windows 11 ISO Installer.
3. Boot your computer from the USB drive.
4. Follow the on-screen instructions to install Windows 11.
5. During the installation process, you’ll be prompted to enter a product key. If you don’t have a product key, you can skip this step and activate Windows 11 later.
6. Once the installation is complete, you’ll have Windows 11 installed on your computer.
Section 4: How to activate Windows 11 without a product key
If you don’t have a product key for Windows 11, you can still activate it using a tool called “KMS Activator”. KMS Activator is a free tool that allows you to activate Windows 11 without a product key.
Here are the steps to activate Windows 11 without a product key:
1. Download the KMS Activator from the internet.
2. Run the KMS Activator and follow the on-screen instructions.
3. Once the activation process is complete, you’ll have Windows 11 activated on your computer.
Section 5: Risks of installing Windows 11 on an unsupported computer
Before you install Windows 11 on an unsupported computer, you should be aware of the risks. Installing Windows 11 on a computer that doesn’t meet the minimum requirements can cause stability issues and performance problems. You may experience crashes, freezes, and other issues.
In addition, installing Windows 11 on an unsupported computer may void your warranty. If you have a warranty on your computer, installing Windows 11 could void it, and you may not be able to get support from the manufacturer.
Section 6: Conclusion
In conclusion, installing Windows 11 on an unsupported computer without TPM2.0 or a modern CPU is possible, but it comes with risks. If you decide to install Windows 11 on an unsupported computer, make sure you understand the risks and take steps to minimize them. Use the Windows 11 ISO Installer and KMS Activator at your own risk, and be prepared to troubleshoot any issues that arise.
Oh! What an interesting question. Microsoft has done a good job with Windows 11 preventing older hardware from running its new operating system. However, it is more than proven that it is possible to run Windows 11 on computers that were completely unsupported from 10 years ago.
We must remember that the right thing would be to follow the minimum hardware recommendations required by Microsoft. However, the simplest way to install the system on unsupported hardware is to insert some keys into the Windows registry that “skip” checking these minimum system requirements.
As I have time, I’ll leave here a small tutorial on how to do this.
First of all, you need to download Windows installation media creator straight from Microsoft website by clicking here.
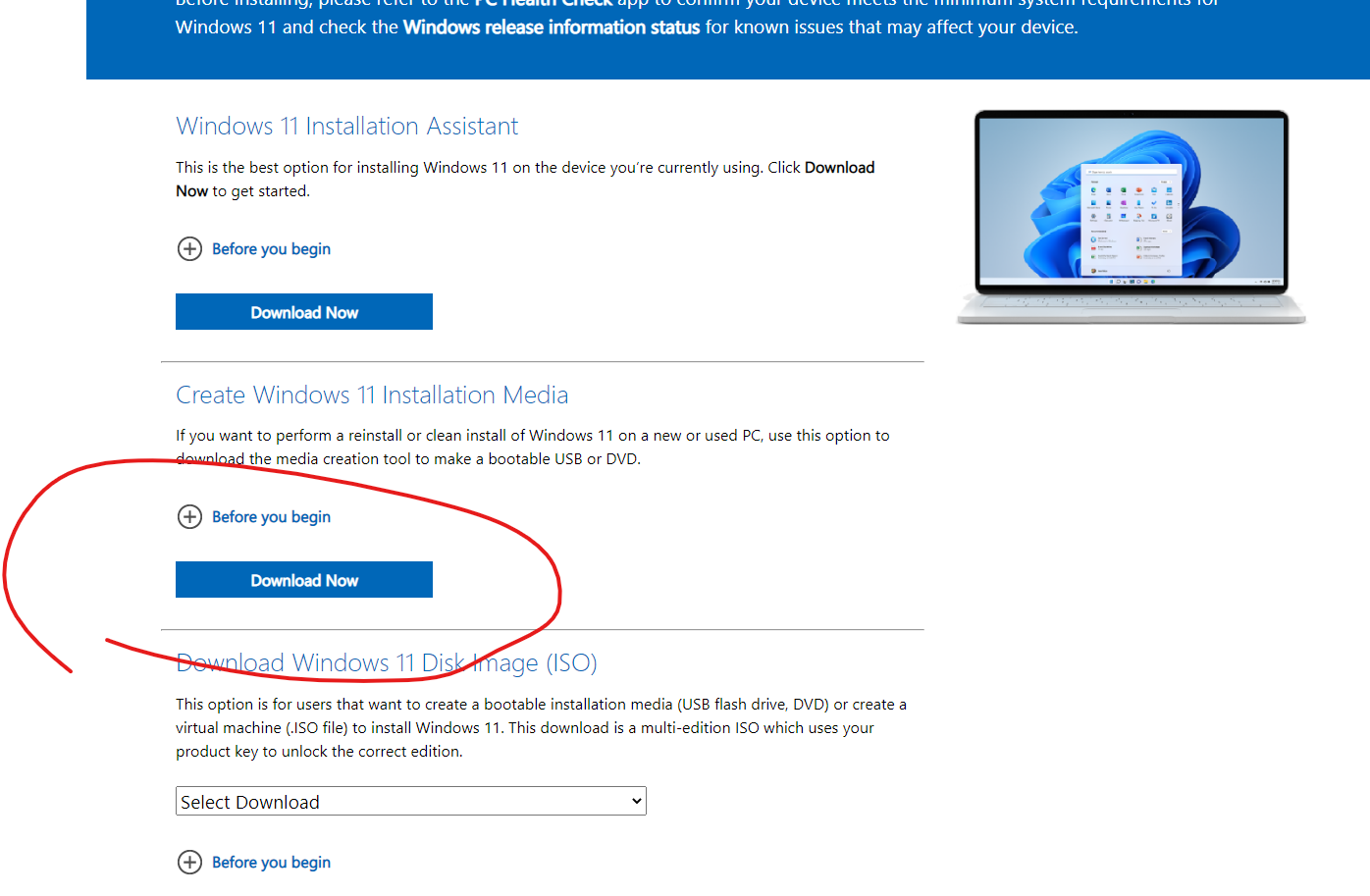
Download and run the installer.
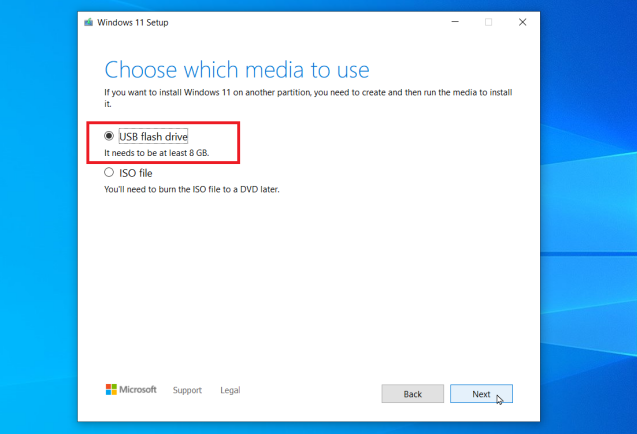
Have at hand a pendrive with at least 8Gbs to create the installation media.
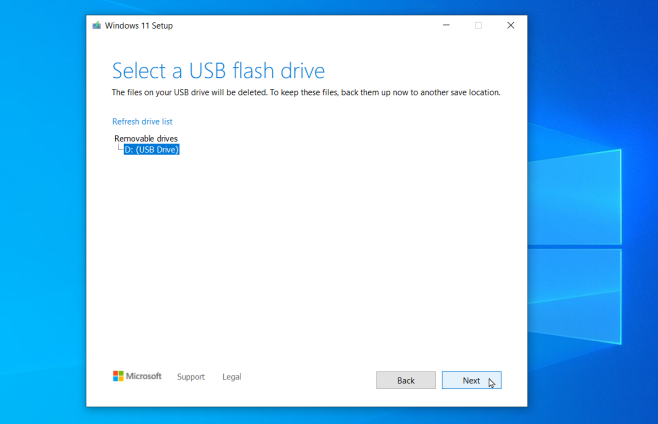
After correctly choosing the destination media, the tool will download the necessary files and at the end you will have a bootable pendrive with the Windows 11 installer.
Before starting the installation, create a “.reg” file on your pendrive using notepad and insert the following content:
Windows Registry Editor Version 5.00 [HKEY_LOCAL_MACHINE\SYSTEM\Setup\LabConfig] "BypassTPMCheck"=dword:00000001 "BypassSecureBootCheck"=dword:00000001 "BypassRAMCheck"=dword:00000001 "BypassStorageCheck"=dword:00000001 "BypassCPUCheck"=dword:00000001
Tip: Don’t worry about the filename, as long as it’s a .reg file everything should work.
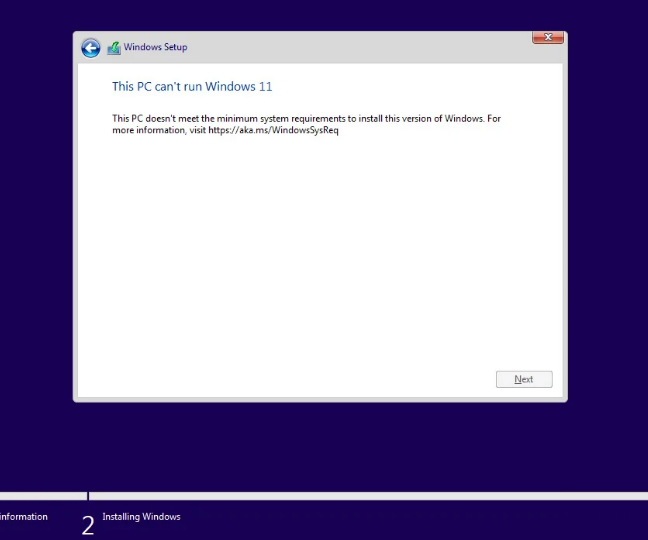
Start your computer via USB stick and run the Windows installer. A message will prevent you from installing Windows.
Now comes the trick: press Shift + F10 to open the CMD window. Type regedit to open the windows registry editor.
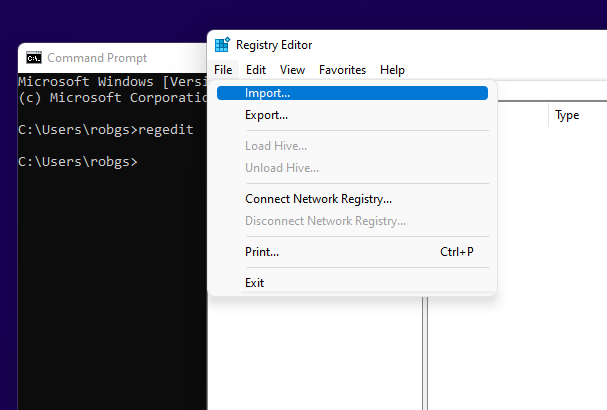
Then, File > Import point to your .reg file on the USB stick.
A message will confirm that the reg file data import was successful. Close the registry editor and the CMD window.
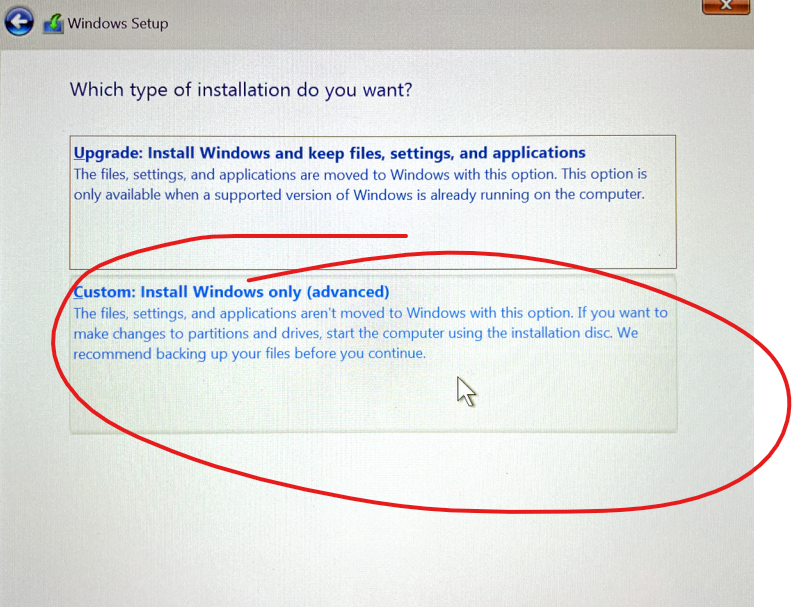
Select Install Windows Only as the Upgrade option will not work by this method.
OK! Now you can start your installation without any incompatibility issues.
Nix: Some games and applications will not work on Windows 11 without Secure Boot or TPM 2.0. An example of this is the game Valorant, which uses these technologies to ban unwanted players from the platform. However, the system should function normally running other applications.