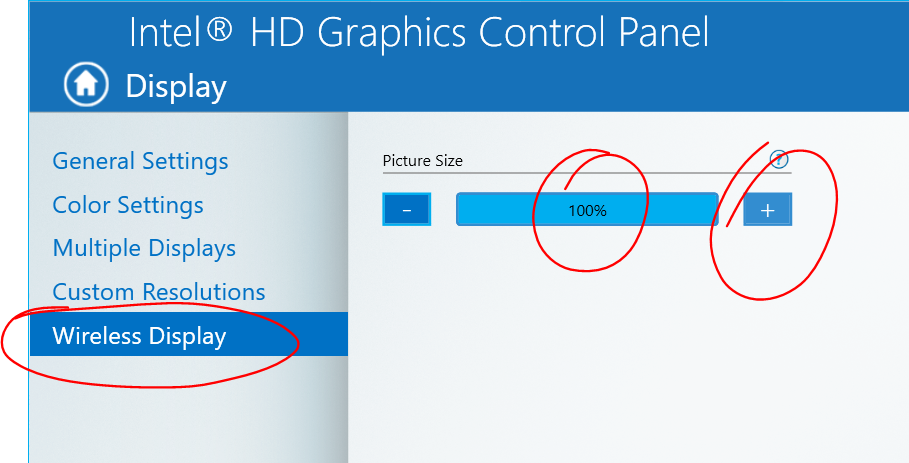For the past couple of years, you have been using a Microsoft Wireless Display Adapter (firmware version 2.0.8381) to extend your display from your Windows 10 (64-bit) laptop with an Intel HD 620 graphics chip to an external display without any issues. However, in the last week, a black border about 1.5 inches wide has appeared around the image on the external display and you have been unable to make it go away. The external display has a resolution of 1920×1080 and reports an HDMI input of 1080P, 67KHz, 60Hz. You are currently using Windows 10 version 1803 build 17134.228.
I have tried the following troubleshooting steps to resolve the issue:
- Power cycling everything
- Updating the Intel Graphics 620 driver to the latest version from the intel.com website
- Adjusting the Overscan setting in the Wireless Display Adapter app
- Updating the Wireless Display Adapter firmware to the latest available version
- Rolling back the Windows Update to a date before the last build update and then reinstalling the latest Intel graphics driver
Despite these efforts, you have been unable to resolve the issue. Do you have any ideas or is there a hidden option that allows the image to be scaled?
3 Answers
Understanding the Black Border Issue with Intel HD Graphics Control Panel
If you are facing the issue of a black border around the image on your external display, then you are not alone. This issue has been reported by many users who have been using an Intel HD Graphics Control Panel. This issue can be frustrating as it can affect your viewing experience. In this section, we will try to understand the reason behind this issue and how to resolve it.
The black border issue generally occurs when the image is scaled down to fit the external display. This can happen due to several reasons, such as outdated drivers, incorrect settings, or firmware issues. The black border issue can also occur when the external display is not configured correctly.
Possible Solutions to Fix the Black Border Issue
There are several solutions that you can try to fix the black border issue. Here are some of the most effective solutions:
Updating the Graphics Driver
The first thing you should try is to update the graphics driver. This is the simplest solution and can often fix the issue. You can update your graphics driver by visiting the Intel website and downloading the latest driver for your graphics card. Once you have downloaded the driver, install it and restart your computer.
Adjusting the Scaling Settings
If updating the graphics driver does not fix the issue, then you should try adjusting the scaling settings. To do this, right-click on the desktop and select Display Settings. From here, you can adjust the scaling settings to fit your external display.
Updating the Firmware
Another solution that you can try is to update the firmware of your external display. This can often fix the issue, especially if the firmware is outdated. To update the firmware, visit the manufacturer’s website and download the latest firmware for your display. Once you have downloaded the firmware, follow the instructions to install it.
Checking the External Display Settings
If none of the above solutions works, then you should check the external display settings. Make sure that the external display is configured correctly and that the resolution is set to the recommended settings. You can also try resetting the display settings to default.
Using a Different Cable
If the issue persists, then you should try using a different cable. Sometimes, the cable can be the cause of the issue. Make sure that you are using a high-quality cable that is compatible with your external display.
Conclusion
The black border issue can be frustrating, but there are several solutions that you can try to fix it. Updating the graphics driver, adjusting the scaling settings, updating the firmware, checking the external display settings, and using a different cable are some of the most effective solutions. If none of these solutions work, then you should consider contacting the manufacturer for further assistance.
It sounds like you’ve tried a number of troubleshooting steps already, which is great. Here are a few more things you could try:
- Check the display settings on your laptop to see if there is an option to adjust the display scaling. Sometimes, the display scaling can be set too low, which can cause the image to appear smaller than the screen and result in black borders around the edges.
- Make sure that the external display is set to the correct resolution. If the resolution is set too low, the image may appear smaller than the screen and result in black borders.
- Check the cables connecting the laptop to the external display. Make sure that they are securely connected and not damaged.
- If you are using a HDMI to VGA adapter, try using a different adapter or a different HDMI cable. Sometimes these adapters can cause issues with the display.
- If you are using a desktop monitor with the Wireless Display Adapter, try connecting the laptop directly to the monitor using an HDMI cable to see if the issue persists. This will help you determine if the issue is with the Wireless Display Adapter or with the external display.
I hope these suggestions help! If the issue persists after trying these steps, it may be worth contacting Microsoft or Intel for further assistance.
To resolve the issue of the black border appearing around the image on the external display, you can try opening the Intel HD Graphics Control Panel. To do this, right click on the desktop and choose “Intel Graphics Settings”. Then, go to the “Wireless Display” section and increase the “Picture Size” to 100%. This should resolve the issue, as the picture size was previously defaulted to 75%. It may be helpful to note that the picture size should default to 100% to avoid this issue in the future.