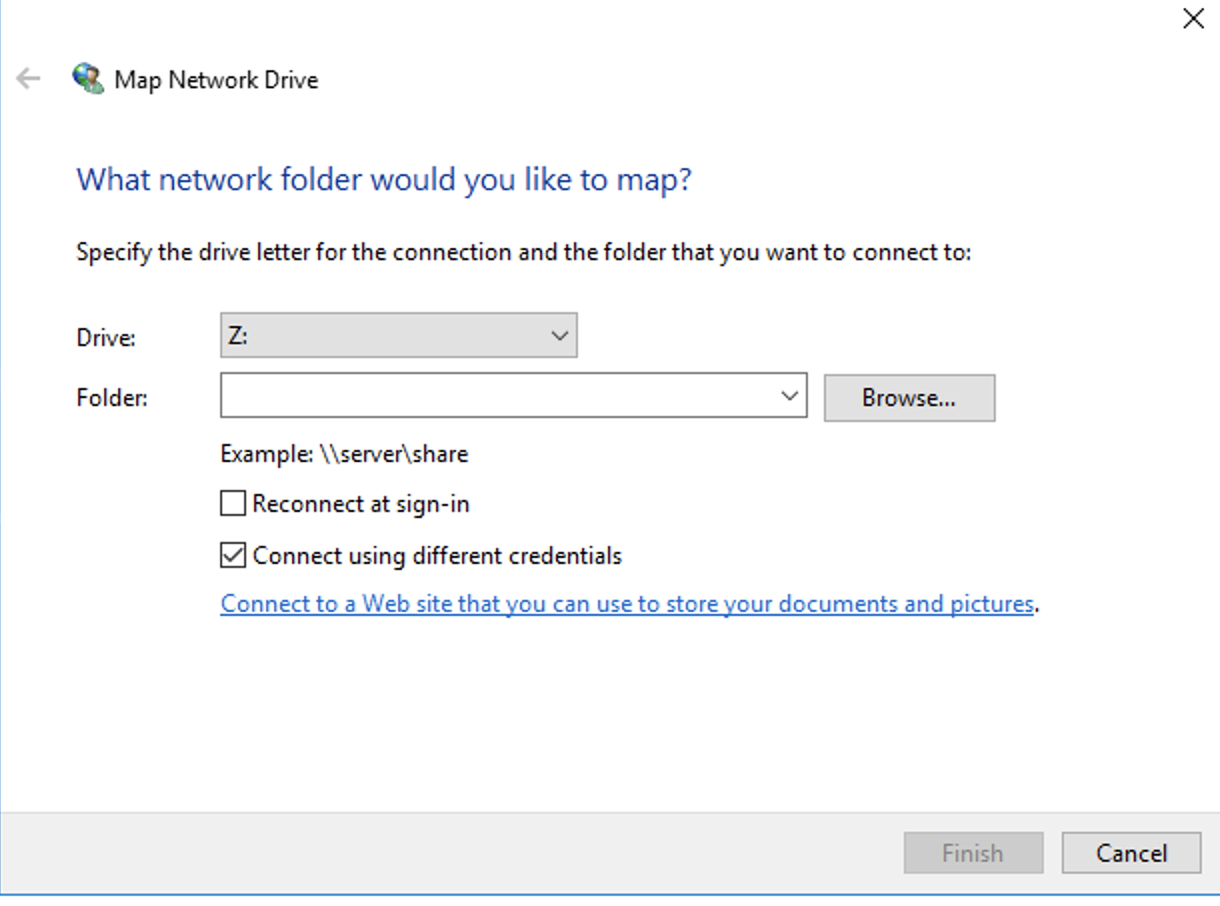Let’s imagine a scenario where there are multiple machines that are linked together in a LAN. To keep things straightforward, let’s make the following assumption:
Beta PC //referred later how server side
localUserBeta
RemoteUserTypeA
RemoteUserTypeB
Alpha PC// referred later how the client side [remote user]
localUserAlpha
Alpha currently has access to a shared folder on Beta’s system using the RemoteUserTypeA account. Is there a way for Alpha to disconnect from the shared folder using their client-side and then reconnect again but with the RemoteUserTypeB account?
There are two issues to address. Firstly, the solution must come from the server side. Secondly, the current solution only works partially, as although the server can terminate the client session, the client can easily reconnect by clicking on another directory within the shared folder. Ideally, the login window should reappear at this point, but it does not.
To resolve this, there needs to be a way for Alpha (client-side) to disconnect from the shared folder and then reconnect using a different user account on Beta’s (server-side) system. The clients involved may be running Windows 7, 8, or 10. Currently, the only way to switch user accounts on the client side is to shut down the client’s PC, which is not a practical solution.
3 Answers
Introduction
Remote sharing folders are a great way to share files and folders between multiple machines on a LAN. This feature comes in handy when you want to share files between different users on different machines. However, there are situations when you want to disconnect from the shared folder and reconnect with a different user account. In this blog post, we will discuss how a logged-in remote user might detach from its own remote sharing folder connection.
Understanding the Scenario
Let’s understand the scenario where there are multiple machines linked together in a LAN. For simplicity, we will assume that there are two machines: Beta PC (server-side) and Alpha PC (client-side). Beta PC has three user accounts: localUserBeta, RemoteUserTypeA, and RemoteUserTypeB. Alpha PC has one user account: localUserAlpha. Currently, Alpha PC has access to a shared folder on Beta’s system using the RemoteUserTypeA account.
The Current Issue
The current issue is that there is no way for Alpha PC to disconnect from the shared folder using their client-side and then reconnect again but with the RemoteUserTypeB account. Although the server can terminate the client session, the client can easily reconnect by clicking on another directory within the shared folder. The login window should reappear at this point, but it does not.
The Solution
To resolve this issue, there needs to be a way for Alpha PC to disconnect from the shared folder and then reconnect using a different user account on Beta’s system. The clients involved may be running Windows 7, 8, or 10. Currently, the only way to switch user accounts on the client side is to shut down the client’s PC, which is not a practical solution.
Step-by-Step Guide
Here is a step-by-step guide to detach from a remote sharing folder connection and reconnect with a different user account:
1. On Alpha PC, open File Explorer and navigate to the shared folder on Beta’s system.
2. Right-click on the shared folder and select “Disconnect network drive.”
3. A window will appear asking if you want to disconnect the network drive. Click “Yes.”
4. Now, open the Run dialog box by pressing the Windows key + R.
5. In the Run dialog box, type “\
6. A window will appear asking for your credentials. Enter the RemoteUserTypeB account credentials and click “OK.”
7. You should now be able to access the shared folder using the RemoteUserTypeB account.
Conclusion
In conclusion, detaching from a remote sharing folder connection and reconnecting with a different user account is a simple process that can be done using the steps mentioned above. It is important to disconnect the network drive before reconnecting with a different user account to ensure that the login window appears. This solution works on Windows 7, 8, and 10 clients.
To disconnect from a shared folder on the client side, you can use the net use command in a Command Prompt window. The net use command can be used to manage network connections, including disconnecting from shared folders.
To disconnect from a shared folder, use the following command:
net use * /delete
This will disconnect all network connections, including any shared folder connections.
To reconnect to the shared folder with a different user, you can use the net use command again, specifying the path to the shared folder, the username and password of the user you want to connect with, and the drive letter you want to use for the shared folder. For example:
net use Z: \\server\share /user:RemoteUserTypeB password
This will connect to the shared folder on the server using the RemoteUserTypeB user and the specified password, and will map the shared folder to drive Z: on the client machine.
Note that you will need to know the username and password of the user you want to connect with in order to use this method.
Rather than clicking on the disconnected drive, you should use the “Map network drive” dialog and choose “Connect using different credentials.”