I created a mobile hotspot and as seen in the screenshot of the mobile hotspot settings.
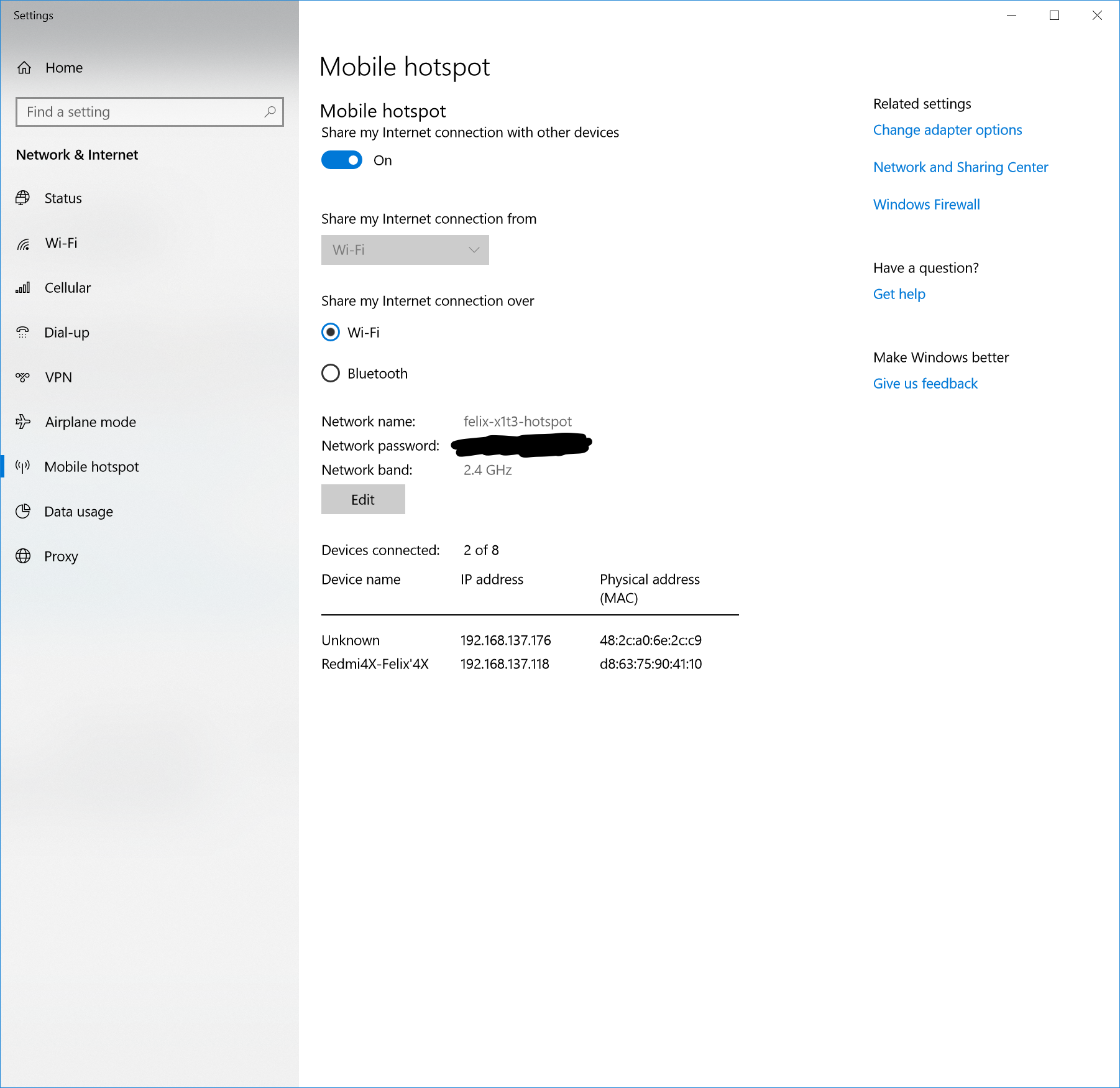
However, Windows recognizes it as a public network, as shown in the screenshot of the network and sharing center.
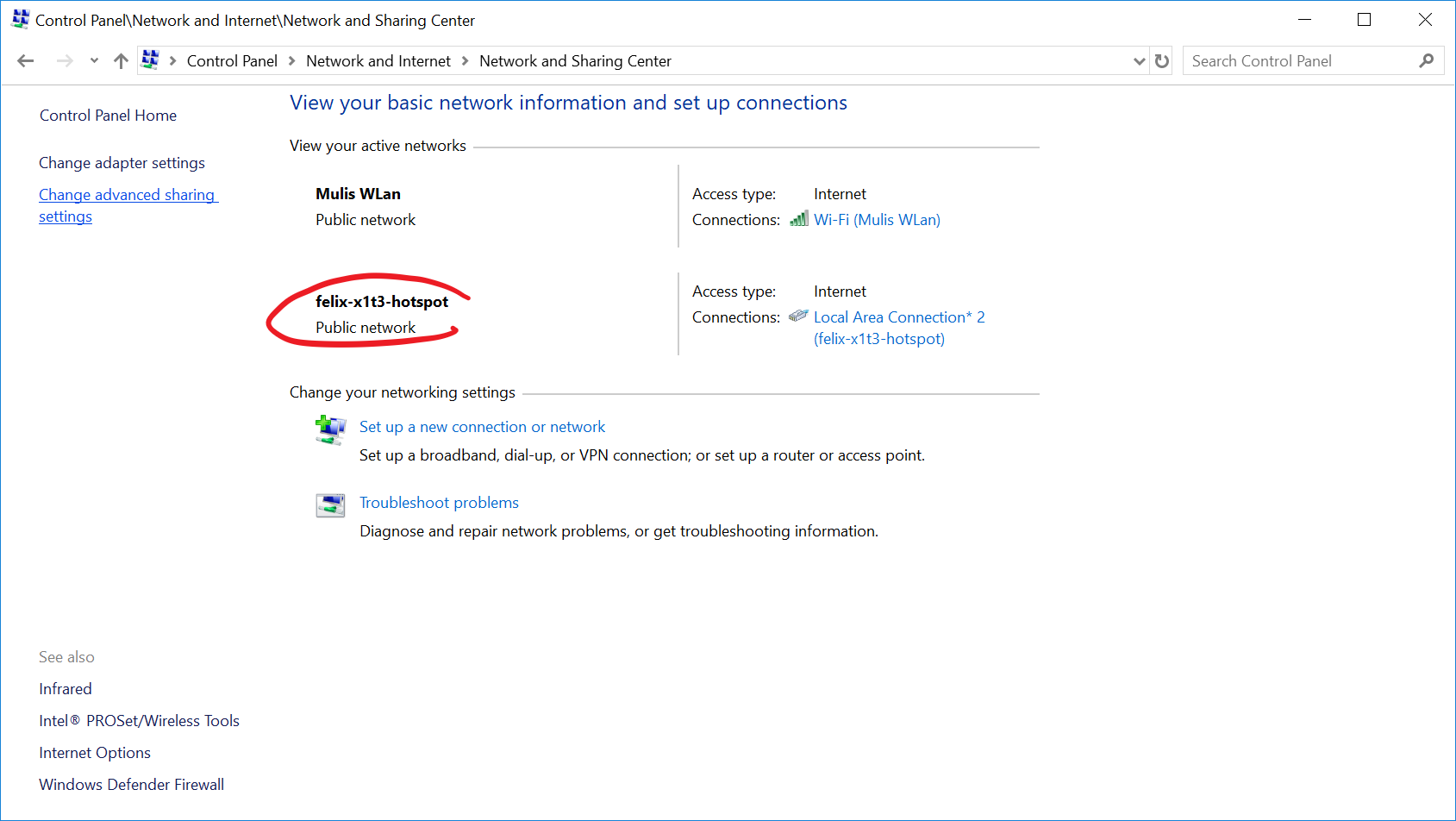
How can I change the hotspot to a private network? This is important because I only connect personal devices to it and I have specific firewall rules that I want to apply for private networks. My Windows 10 installation details are as follows: Edition: Windows 10 Pro, Version: 1803, OS build: 17134.648.
3 Answers
Introduction
Mobile hotspots are a convenient way to share your internet connection with other devices. However, it is important to ensure that your hotspot is secure and private, especially if you are sharing sensitive information or connecting to personal devices. By default, Windows recognizes mobile hotspots as public networks, which means that they are less secure and have fewer restrictions. In this blog post, we will explore how to make a mobile hotspot a private network on Windows 10.
Step 1: Change Network Profile
The first step to making your mobile hotspot a private network is to change its network profile. By default, Windows 10 recognizes mobile hotspots as public networks, which are less secure and have fewer restrictions. To change the network profile, follow these steps:
1. Go to the Start menu and click on Settings.
2. Click on Network & Internet.
3. Click on Mobile hotspot on the left-hand side of the screen.
4. Scroll down and click on the Edit button under “Related settings”.
5. Under “Network profile”, select Private and click on Save.
Once you have changed the network profile to Private, Windows 10 will recognize your mobile hotspot as a private network, which means that it will be more secure and have more restrictions.
Step 2: Configure Firewall Settings
The next step to making your mobile hotspot a private network is to configure your firewall settings. Firewalls are an important security feature that can help protect your network from unauthorized access and attacks. By default, Windows 10 applies different firewall rules to public and private networks. To configure your firewall settings, follow these steps:
1. Go to the Start menu and click on Settings.
2. Click on Update & Security.
3. Click on Windows Security on the left-hand side of the screen.
4. Click on Firewall & network protection.
5. Click on Allow an app through firewall.
6. Click on Change settings and select Private.
7. Select the apps that you want to allow through the firewall and click on OK.
By configuring your firewall settings, you can ensure that only authorized apps are allowed through your network, which can help prevent unauthorized access and attacks.
Step 3: Change Sharing Options
The next step to making your mobile hotspot a private network is to change your sharing options. Sharing options determine which devices can access your network and what they can access. By default, Windows 10 applies different sharing options to public and private networks. To change your sharing options, follow these steps:
1. Go to the Start menu and click on Settings.
2. Click on Network & Internet.
3. Click on Sharing options on the left-hand side of the screen.
4. Under “Network discovery”, select Turn on network discovery.
5. Under “File and printer sharing”, select Turn on file and printer sharing.
6. Under “Public folder sharing”, select Turn off public folder sharing.
7. Under “Password protected sharing”, select Turn on password protected sharing.
By changing your sharing options, you can ensure that only authorized devices can access your network and that they can only access the files and printers that you allow.
Step 4: Use a Strong Password
The next step to making your mobile hotspot a private network is to use a strong password. A strong password is an important security feature that can help prevent unauthorized access to your network. When creating a password for your mobile hotspot, make sure to use a combination of uppercase and lowercase letters, numbers, and special characters. Avoid using common words or phrases, as these can be easily guessed or cracked.
Step 5: Enable Network Encryption
The final step to making your mobile hotspot a private network is to enable network encryption. Network encryption is a security feature that can help protect your network from unauthorized access and attacks. To enable network encryption, follow these steps:
1. Go to the Start menu and click on Settings.
2. Click on Network & Internet.
3. Click on Mobile hotspot on the left-hand side of the screen.
4. Scroll down and click on the Edit button under “Related settings”.
5. Under “Network encryption”, select WPA2-PSK (AES) and enter a strong password.
6. Click on Save.
By enabling network encryption, you can ensure that your network traffic is encrypted and secure, which can help prevent unauthorized access and attacks.
Conclusion
Mobile hotspots are a convenient way to share your internet connection with other devices. However, it is important to ensure that your hotspot is secure and private, especially if you are sharing sensitive information or connecting to personal devices. By following the steps outlined in this blog post, you can make your mobile hotspot a private network on Windows 10. Remember to change your network profile, configure your firewall settings, change your sharing options, use a strong password, and enable network encryption to ensure that your network is secure and private.
To make a mobile hotspot a private network on Windows 10, you can follow these steps:
Open the “Settings” app by clicking the Start menu and selecting the gear icon.
Click on “Network & Internet.”
Click on “Mobile hotspot” in the left-hand menu.
Scroll down to the “Share my Internet connection from” section and select the network adapter that is being used to create the mobile hotspot.
Check the box next to “Make this PC discoverable.”
Click on the “Change connection settings” button.
In the “Mobile hotspot” window, go to the “Sharing” tab.
Check the box next to “Allow other network users to connect through this computer’s Internet connection.”
Click on the “OK” button.
These steps should change your mobile hotspot to a private network, allowing other devices to connect to it and allowing you to apply specific firewall rules.
However, please note that the version and OS build of Windows 10 that you mentioned is quite old and it might have been updated since, so the steps may vary.
I faced a similar issue and found a solution that may be helpful for you. To change your Mobile Hotspot network from Public to Private, follow these steps:
- Turn on your Mobile Hotspot.
- Take note of the name of the connection, which can be found on the connected Mobile Hotspot tile or in the Control Panel > Network and Sharing Center.
- Open the Windows search bar and type in “secpol.msc”.
- Select “secpol.msc” to open the Local Security Policy.
- In the left pane, click on “Network List Manager Policies”. This will display the networks in the right pane, including your Mobile Hotspot connection.
- Double-click the Mobile Hotspot network connection. This will open a properties window.
- Select the “Network Location” tab.
- In the “Location Type” section, select “Private” and click “OK”.
- Close the Local Security Policy.
- Go to Control Panel > Network and Sharing Center.
- Verify that the Mobile Hotspot network connection is now set as Private.