I am a bit perplexed because after setting up a new computer at work and installing the usual software, including TortoiseHg and Paint.NET, I have noticed that the application icons for Paint.NET have replaced all the shortcuts to TortoiseHg for some unknown reason:
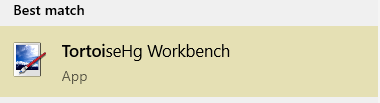
Reinstalling either software does not solve the issue, but uninstalling Paint.NET does. Even clearing the icon cache by removing %LocalAppData%\IconCache.db does not resolve the problem. As a result, all of the default shortcuts to TortoiseHg are now simply shortcuts to the application without any specific file path, making it impossible to modify the icon of the shortcut:
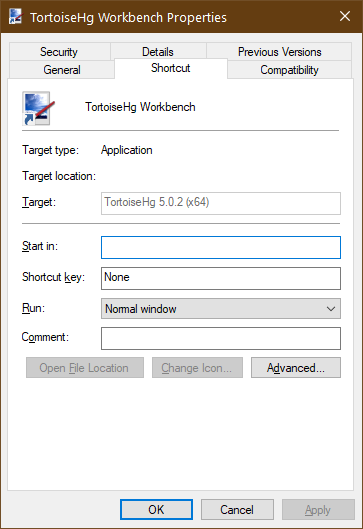
I am currently unsure of the cause, but I suspect that the Windows Installer may be experiencing some confusion with its application database. However, I do not have any idea on how to confirm or address this issue.
The shortcut, along with the application icon in the registry, points to the correct icon at %SystemRoot%\Installer{50AF3472-30AD-42C5-84FF-8A1ACE7CEFBF}\thgIcon.ico. Furthermore, {50AF3472-30AD-42C5-84FF-8A1ACE7CEFBF} is also the product GUID for TortoiseHg in the registry.
Therefore, from what I can gather, it appears that this product is correctly set up.
2 Answers
Introduction
When setting up a new computer at work, it is essential to install the necessary software to ensure smooth operations. Among the essential software are TortoiseHg and Paint.NET. However, it can be frustrating when the application icons for Paint.NET replace the shortcuts to TortoiseHg, making it impossible to modify the icon of the shortcut. Reinstalling either software does not solve the issue, but uninstalling Paint.NET does. This blog post seeks to explore the possible causes of this problem and how to resolve it.
Problem Description
After installing TortoiseHg and Paint.NET on a new computer, the application icons for Paint.NET replaced all the shortcuts to TortoiseHg. Reinstalling either software did not solve the issue, but uninstalling Paint.NET did. Even clearing the icon cache by removing %LocalAppData%IconCache.db did not resolve the problem. The shortcut, along with the application icon in the registry, points to the correct icon at %SystemRoot%Installer{50AF3472-30AD-42C5-84FF-8A1ACE7CEFBF}thgIcon.ico. Furthermore, {50AF3472-30AD-42C5-84FF-8A1ACE7CEFBF} is also the product GUID for TortoiseHg in the registry.
Possible Causes
One possible cause of this problem could be the Windows Installer experiencing some confusion with its application database. However, it is challenging to confirm or address this issue. Additionally, there could be a conflict between the software installations, leading to the replacement of the application icons for Paint.NET with the shortcuts to TortoiseHg.
Another possible cause could be a registry error resulting from a previous installation of a similar software. It is common for software installations to leave traces in the registry, which could cause conflicts with new installations. If the registry has errors, it could cause the replacement of the application icons for Paint.NET with the shortcuts to TortoiseHg.
Solutions
To resolve the problem of the application icons for Paint.NET replacing the shortcuts to TortoiseHg, you can try the following solutions:
1. Repair the Registry
If the registry has errors, it could cause conflicts with new installations, leading to the replacement of the application icons for Paint.NET with the shortcuts to TortoiseHg. To repair the registry, follow these steps:
1. Press the Windows key + R to open the Run dialog box.
2. Type regedit and press Enter to open the Registry Editor.
3. Navigate to HKEY_CLASSES_ROOTlnkfile.
4. Right-click on lnkfile and select Export.
5. Save the exported file to a safe location in case you need to restore the registry.
6. Delete the IsShortcut value.
7. Restart the computer and check if the problem persists.
2. Use the Default Icon
If the problem persists, you can try using the default icon for TortoiseHg. To do this, follow these steps:
1. Right-click on the shortcut to TortoiseHg and select Properties.
2. Click on the Change Icon button.
3. Click on Restore Defaults.
4. Click OK to close the Change Icon window.
5. Click Apply and OK to close the Properties window.
6. Restart the computer and check if the problem persists.
3. Uninstall and Reinstall TortoiseHg
If the above solutions do not work, you can try uninstalling and reinstalling TortoiseHg. To do this, follow these steps:
1. Press the Windows key + X and select Apps and Features.
2. Locate TortoiseHg and click on it.
3. Click on Uninstall and follow the prompts to uninstall TortoiseHg.
4. Download the latest version of TortoiseHg from the official website.
5. Install TortoiseHg and restart the computer.
6. Check if the problem persists.
4. Uninstall and Reinstall Paint.NET
If the above solutions do not work, you can try uninstalling and reinstalling Paint.NET. To do this, follow these steps:
1. Press the Windows key + X and select Apps and Features.
2. Locate Paint.NET and click on it.
3. Click on Uninstall and follow the prompts to uninstall Paint.NET.
4. Download the latest version of Paint.NET from the official website.
5. Install Paint.NET and restart the computer.
6. Check if the problem persists.
5. Use a Third-Party Software
If the above solutions do not work, you can try using a third-party software to modify the icon of the shortcut. There are several third-party software options available, such as IconPackager and Stardock Fences. These software options allow you to customize the icons of your shortcuts.
Conclusion
In conclusion, the problem of the application icons for Paint.NET replacing the shortcuts to TortoiseHg can be frustrating. However, there are several solutions available to resolve the issue. You can repair the registry, use the default icon, uninstall and reinstall TortoiseHg or Paint.NET, or use a third-party software to modify the icon of the shortcut. It is essential to ensure that your computer is functioning correctly by addressing any software conflicts that may arise.
It sounds like you are experiencing an issue with the icons for TortoiseHG being replaced by the icons for Paint.NET. This issue can occur if the icons for TortoiseHG are not properly registered in the Windows operating system.
One solution to try is to repair the TortoiseHG installation. To do this, go to Control Panel > Programs > Programs and Features. Select TortoiseHG from the list of installed programs and click the “Repair” button. This should re-register the icons for TortoiseHG and resolve the issue.
If repairing the TortoiseHG installation does not fix the issue, you can try resetting the icon cache. To do this, follow these steps:
- Close all open programs.
- Press the Windows key + R to open the Run dialog.
- Type “cmd” into the Run dialog and press Enter. This will open a command prompt window.
- Type the following command and press Enter:
"del %localappdata%\iconcache.db /a"
- Close the command prompt window.
- Restart your computer.
After restarting your computer, the icon cache should be reset and the icons for TortoiseHG should be displayed correctly.
If these solutions do not fix the issue, you may need to try manually restoring the icons for TortoiseHG. To do this, you can try the following steps:
- Go to the folder where TortoiseHG is installed (e.g. C:\Program Files\TortoiseHG).
- Right-click the “thg.exe” file and select “Create Shortcut”.
- Right-click the shortcut that was created and select “Properties”.
- In the “Properties” window, click the “Change Icon” button.
- In the “Change Icon” window, browse to the folder where TortoiseHG is installed (e.g. C:\Program Files\TortoiseHG) and select the “thgicon.ico” file.
- Click “OK” to apply the changes.
This should restore the correct icons for TortoiseHG.
I hope this helps! Let me know if you have any questions or if there is anything else I can do to assist you.