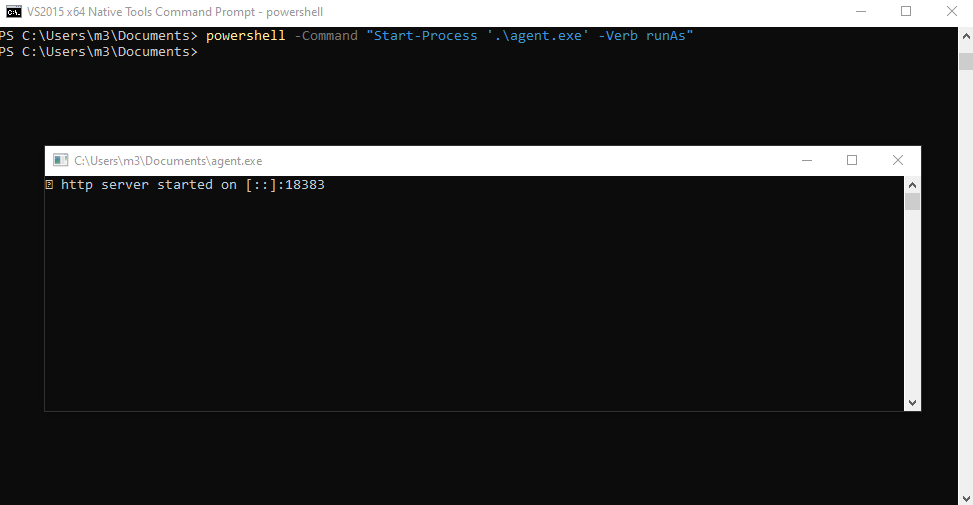I possess an agent.exe program that, upon execution using Windows PowerShell, initiates a server on port number 18383:
> powershell -Command ".\agent.exe"
⇨ http server started on [::]:18383
The command mentioned earlier displays a security dialog box similar to this one:
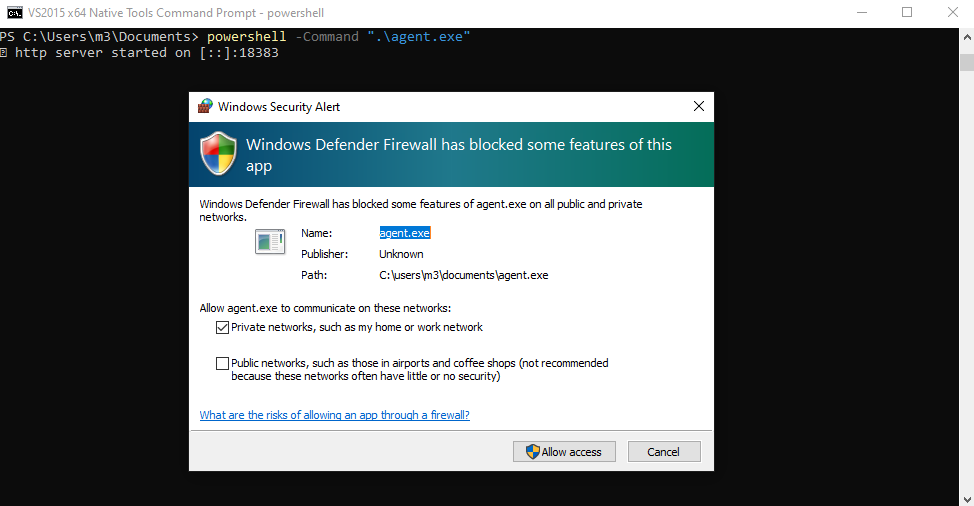
I am attempting to launch agent.exe using PowerShell with administrator privileges, but I am unable to formulate the correct command.
Could someone provide me with assistance?
3 Answers
Introduction
PowerShell is a powerful command-line tool that allows users to automate tasks and manage systems. One of its most useful features is the ability to launch programs and scripts with administrative rights. This can be especially useful when working with servers, as it allows users to perform tasks that require elevated privileges.
In this blog post, we will explore how to use PowerShell on the command line to launch a server with administrative rights. Specifically, we will focus on launching an agent.exe program that initiates a server on port number 18383.
Understanding User Account Control (UAC)
Before we dive into how to launch a program with administrative rights, it’s important to understand User Account Control (UAC). UAC is a security feature introduced in Windows Vista that helps prevent unauthorized changes to your computer. When UAC is enabled, users are prompted for consent or credentials before certain actions are allowed to execute.
When launching a program with administrative rights, UAC will prompt the user for consent before allowing the program to run. This is why the security dialog box appears when attempting to launch agent.exe without administrative privileges.
Launching a Program with Administrative Rights
To launch a program with administrative rights, you will need to use the Start-Process cmdlet in PowerShell. This cmdlet allows you to specify the program you want to launch, as well as any arguments or options you want to pass to it.
To launch agent.exe with administrative rights, follow these steps:
1. Open PowerShell as an administrator. To do this, right-click the PowerShell icon and select “Run as administrator.”
2. Navigate to the directory where agent.exe is located using the cd command. For example, if agent.exe is located in C:Program FilesMyProgram, type “cd ‘C:Program FilesMyProgram'” and press Enter.
3. Use the Start-Process cmdlet to launch agent.exe with administrative rights. The command should look something like this:
Start-Process -FilePath .agent.exe -Verb runAs4. Press Enter to execute the command. UAC will prompt you for consent before allowing the program to run.
5. Once you have provided consent, agent.exe will launch with administrative rights and initiate the server on port number 18383.
Understanding the Start-Process Cmdlet
The Start-Process cmdlet is a versatile tool that allows you to launch programs and scripts with a wide range of options and configurations. Here are some of the most commonly used parameters:
– FilePath: Specifies the path to the program or script you want to launch.
– Arguments: Specifies any arguments or options you want to pass to the program or script.
– WorkingDirectory: Specifies the working directory for the program or script.
– Verb: Specifies the verb to use when launching the program or script. The “runAs” verb is used to launch the program with administrative rights.
– WindowStyle: Specifies the window style for the program or script. Valid options include Normal, Minimized, and Maximized.
Automating Program Launch with Administrative Rights
If you frequently need to launch a program with administrative rights, you may want to automate the process using a script. Here’s an example script that launches agent.exe with administrative rights:
$programPath = "C:Program FilesMyProgramagent.exe"
$arguments = ""
$workingDirectory = "C:Program FilesMyProgram"
Start-Process -FilePath $programPath -ArgumentList $arguments -WorkingDirectory $workingDirectory -Verb runAsThis script sets the program path, arguments, and working directory as variables, which can be easily modified as needed. It then uses the Start-Process cmdlet to launch the program with administrative rights.
Conclusion
PowerShell is a powerful tool that allows users to automate tasks and manage systems. Launching a program with administrative rights is a common task, especially when working with servers. By using the Start-Process cmdlet in PowerShell, users can easily launch programs with administrative rights, and even automate the process using scripts.
Remember to always exercise caution when launching programs with administrative rights, as this can potentially cause damage to your system. Always make sure you trust the program and its source before launching it with elevated privileges.
To run a PowerShell command with administrative privileges, you can use the Start-Process cmdlet with the -Verb runAs parameter. This will prompt the user to enter their credentials to run the command with administrative privileges.
Here’s an example of how you can use the Start-Process cmdlet to run your agent.exe file with administrative privileges:
Start-Process powershell.exe -Verb runAs -ArgumentList "-Command '.\agent.exe'"
Alternatively, you can use the RunAs command to run a command with administrative privileges. Here’s an example of how you can use the RunAs command to run your agent.exe file with administrative privileges:
RunAs /user:Administrator ".\agent.exe"
Note that you will need to enter the password for the Administrator account in order to run the command with administrative privileges.
I hope this helps! Let me know if you have any questions or need further assistance.
The issue has been resolved by utilizing this command to execute the task with administrative privileges:
> powershell -Command "Start-Process '.\agent.exe' -Verb runAs"