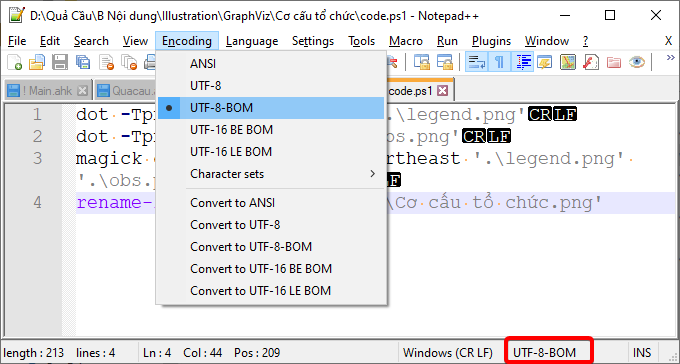I have a PowerShell script that performs various actions, one of which is renaming a directory on the filesystem. However, when the directory name contains non-english characters, the resulting name is garbled. For example, this is the code I am using to rename a directory:
$NewDir = New-Item -Path "c:\" -Name "New Directory" -ItemType "directory"
Write-Host "Created Directory - " $NewDir.FullName
$RenamedDir = Rename-Item -Path "c:\New Directory" -NewName "Yeni Direktör" -PassThru
Write-Host "Renamed Directory - " $RenamedDir.FullName
When I run this script, instead of the newly renamed directory having the name “Yeni Direktör” (which is Turkish for “New Directory”) the resulting directory is named “Yeni Direktör”. I am launching this script via a windows batch file with the following command:
powershell.exe -executionpolicy remotesigned -file "PowerShellInternationalRenameExample.ps1"
I have check the script file itself is encoded in UTF-8. How do I rename the directory so it is not garbled?
3 Answers
Introduction
PowerShell is a powerful scripting language that is widely used in Windows environments. One of the tasks that PowerShell can perform is renaming directories on the filesystem. However, when the directory name contains international characters, the resulting name can be garbled. In this blog post, we will explore how to rename a directory with international characters using PowerShell.
Understanding the Issue
When a directory name contains international characters, PowerShell may not be able to correctly interpret the characters. This can result in the resulting directory name being garbled or corrupted. The issue is caused by the way that PowerShell handles character encoding. By default, PowerShell uses the ASCII character set, which only supports a limited number of characters.
To correctly handle international characters, PowerShell needs to use a different character set, such as UTF-8. UTF-8 is a widely used character set that supports a wide range of characters, including international characters. By default, PowerShell uses the ASCII character set, which is not suitable for handling international characters.
Updating the PowerShell Script
To rename a directory with international characters using PowerShell, you need to update your script to use the correct character set. The first step is to set the character encoding for the PowerShell script. You can do this by adding the following line to the beginning of your script:
chcp 65001This sets the character encoding to UTF-8, which supports a wide range of characters, including international characters.
The next step is to update the code that renames the directory. Instead of using the Rename-Item cmdlet, you should use the Move-Item cmdlet. The Move-Item cmdlet is designed to handle international characters correctly.
Here is an updated version of the PowerShell script that renames a directory with international characters:
chcp 65001
$NewDir = New-Item -Path "c:" -Name "New Directory" -ItemType "directory"
Write-Host "Created Directory - " $NewDir.FullName
$RenamedDir = Move-Item -Path "c:New Directory" -Destination "c:Yeni Direktör"
Write-Host "Renamed Directory - " $RenamedDir.FullNameThis script sets the character encoding to UTF-8 and uses the Move-Item cmdlet to rename the directory. The directory name is specified as “Yeni Direktör”, which is the Turkish translation for “New Directory”.
Testing the Script
To test the updated PowerShell script, save it to a file with a .ps1 extension (e.g. PowerShellInternationalRenameExample.ps1) and run it from a PowerShell prompt. You can also run it from a batch file using the following command:
powershell.exe -executionpolicy remotesigned -file "PowerShellInternationalRenameExample.ps1"
When the script completes, check that the directory has been renamed correctly. The directory name should be “Yeni Direktör” if you are using the script from the example above.
Conclusion
Renaming a directory with international characters using PowerShell can be a challenge. The key to success is to use the correct character encoding and the Move-Item cmdlet instead of the Rename-Item cmdlet. By following the steps outlined in this blog post, you should be able to rename directories with international characters using PowerShell without any issues.
We hope that this blog post has been helpful in resolving your PowerShell international character renaming issues. If you have any questions or comments, please feel free to leave them below.
You can use the -Encoding parameter of the New-Item and Rename-Item cmdlets to specify the character encoding of the directory name. The default encoding is ASCII, which does not support non-English characters. You can use UTF8 instead, which supports a wide range of characters.
Here is an example of how you can modify your script to use UTF8 encoding:
$NewDir = New-Item -Path "c:" -Name "New Directory" -ItemType "directory" -Encoding UTF8
Write-Host "Created Directory - " $NewDir.FullName $RenamedDir = Rename-Item -Path "c:\New Directory" -NewName "Yeni Direktör" -PassThru -Encoding UTF8
Write-Host "Renamed Directory - " $RenamedDir.FullNameYou can also try to change the encoding of the script file to UTF-8 without BOM by using a text editor like Notepad++ or Visual Studio Code.
It’s important to consider the character encoding when working with non-English characters in PowerShell scripts. By default, PowerShell uses ASCII encoding, which does not support non-English characters. By using the -Encoding parameter and specifying UTF8, you can ensure that the directory names are properly displayed and not garbled.
Additionally, it is important to make sure that the script file itself is encoded in UTF-8, this will avoid any issues with the script file not being able to handle non-English characters.
PowerShell may have difficulty correctly identifying the encoding of UTF-8 files that do not have a Byte order mark (BOM). To ensure proper encoding, you can use a tool like Notepad++ and select “Encode in UTF-8-BOM” from the Encoding menu. This will add the BOM bytes to the beginning of the file. It’s also a good idea to verify that the BOM bytes have been added correctly to the beginning of the file.