When launching specific applications, the Xbox Game Bar repeatedly appears. Is there a method to stop this from occurring?
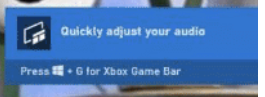
3 Answers
What is the Xbox Game Bar?
The Xbox Game Bar is a feature that was introduced in Windows 10 to allow gamers to capture and share their gameplay footage, communicate with friends, and access various gaming features while playing games. It is a tool that allows gamers to access various features, such as recording their gameplay, taking screenshots, and streaming their gameplay to platforms such as Mixer and Twitch.
However, some users have reported that the Xbox Game Bar keeps appearing when they open certain applications, which can be frustrating. Fortunately, there are several ways to prevent the Xbox Game Bar from appearing when opening applications.
Method 1: Disable the Xbox Game Bar
The simplest way to prevent the Xbox Game Bar from appearing when opening applications is to disable it altogether. Here are the steps:
- Open the Start menu and click on the Settings icon (the gear icon).
- Click on Gaming.
- Click on the Xbox Game Bar tab.
- Toggle the switch under “Record game clips, screenshots, and broadcast using Game bar” to the off position.
Once you have disabled the Xbox Game Bar, it should no longer appear when opening applications.
Method 2: Disable the Xbox Game Monitoring Service
If disabling the Xbox Game Bar did not work, you can try disabling the Xbox Game Monitoring service. Here are the steps:
- Press the Windows key + R to open the Run dialog box.
- Type “services.msc” and press Enter.
- Scroll down and find the “Xbox Game Monitoring” service.
- Right-click on the service and select Properties.
- Under the General tab, change the Startup type to Disabled.
Once you have disabled the Xbox Game Monitoring service, the Xbox Game Bar should no longer appear when opening applications.
Method 3: Disable the Game DVR feature
If you are still experiencing issues with the Xbox Game Bar appearing when opening applications, you can try disabling the Game DVR feature. Here are the steps:
- Open the Start menu and click on the Settings icon (the gear icon).
- Click on Gaming.
- Click on the Game DVR tab.
- Toggle the switch under “Record in the background while I’m playing a game” to the off position.
Once you have disabled the Game DVR feature, the Xbox Game Bar should no longer appear when opening applications.
Method 4: Update Windows and the Xbox Game Bar
If none of the above methods work, it may be necessary to update your Windows and Xbox Game Bar software. Here are the steps:
- Open the Start menu and click on the Settings icon (the gear icon).
- Click on Update & Security.
- Click on Windows Update.
- Click on Check for updates.
- If updates are available, install them.
Once you have updated Windows and the Xbox Game Bar, the issue should be resolved.
Method 5: Disable the Xbox Game Bar in the Registry Editor
If you are comfortable using the Registry Editor, you can try disabling the Xbox Game Bar there. Here are the steps:
- Press the Windows key + R to open the Run dialog box.
- Type “regedit” and press Enter.
- Navigate to HKEY_CURRENT_USERSOFTWAREMicrosoftWindowsCurrentVersionGameDVR.
- Double-click on “AppCaptureEnabled” and change the value from 1 to 0.
Once you have made this change, the Xbox Game Bar should no longer appear when opening applications.
Method 6: Use a Third-Party Application
If none of the above methods work, you can try using a third-party application to prevent the Xbox Game Bar from appearing when opening applications. One such application is called “Game Bar Terminator,” which can be downloaded from the Microsoft Store. This application is designed to terminate the Xbox Game Bar process when it starts up, preventing it from appearing when opening applications.
By using one of these methods, you should be able to prevent the Xbox Game Bar from appearing when opening applications, allowing you to use your computer without any interruptions.
Yes, there is a way to prevent the Xbox Game Bar from appearing when you open certain applications. Here’s what you can try:
- Open the Xbox Game Bar by pressing the Windows + G keys on your keyboard.
- In the Xbox Game Bar, click on the settings icon (the gear icon) in the top right corner.
- In the settings menu, go to the “General” tab and scroll down to the “Game Mode” section.
- Toggle the switch for “Record game clips, screenshots, and broadcast using Game Bar” to the off position.
- Click on the “Game Mode” tab and toggle the switch for “Game Mode” to the off position.
- Close the Xbox Game Bar and try opening the application again. The Game Bar should no longer appear.
If the Xbox Game Bar continues to appear even after following these steps, you may need to disable the Game Bar entirely. To do this, follow these steps:
- Press the Windows + I keys to open the Windows Settings app.
- In the Settings app, go to the “Gaming” section.
- In the “Game bar” section, toggle the switch for “Record game clips, screenshots, and broadcast using Game bar” to the off position.
- Close the Settings app and try opening the application again. The Game Bar should no longer appear.
If you want to re-enable the Game Bar at a later time, simply follow these steps again and toggle the switches back to the on position.
If the Xbox Game Bar continues to appear when you open certain applications despite following the steps above, there may be an issue with the application itself or with your system configuration. In this case, you may need to contact Microsoft support or the manufacturer of the application for further assistance.
It’s also worth noting that the Xbox Game Bar can be a useful tool for recording game clips, taking screenshots, and broadcasting gameplay, so you may want to consider leaving it enabled if you use these features. However, if you don’t use the Game Bar or if it’s causing problems, you can disable it as described above.
To stop tips from appearing when you start a game, you can follow these steps:
- Press Win+G to launch the Game bar.
- Click on the Settings button (gear icon) on the Game bar.
- In the General tab located on the left, find the option “Show tips when I start a game” and uncheck it.
- Save the changes and close the Game bar settings.