Is it possible to have a dual monitor set up in Windows where one screen shows only a single app while the other screen shows the desktop, even if the laptop screen is displaying a different desktop?
Essentially, I want my laptop screen to have the regular functionality of switching between desktops while the second screen remains fixed on a specific desktop.
2 Answers
Projecting a Certain Desktop to the Second Screen in Windows
Windows operating system offers several options to project your desktop onto a second screen or monitor. However, the question is whether it is possible to project only a certain desktop to the second screen, similar to how Ubuntu does. The answer is yes, Windows does offer this option, and in this article, we will discuss how to do it.
Before we proceed with the steps to project only a certain desktop to the second screen in Windows, let us first understand how multiple desktops work in Windows.
Multiple Desktops in Windows
Windows 10 offers a feature called “Virtual Desktops” that allows you to create separate desktops for different tasks. For instance, you can create one desktop for office work, another for gaming, and a third for entertainment. Each desktop can have its own set of apps and windows, and you can switch between them seamlessly.
To create a new desktop in Windows 10, click on the “Task View” button on the taskbar, located next to the search bar. It will open a new interface where you can see all your open windows and desktops. Click on the “New Desktop” button on the top left corner to create a new desktop. You can switch between desktops by clicking on them in the Task View interface or using the keyboard shortcut “Windows Key + Tab.”
Projecting Only a Certain Desktop to the Second Screen
Now that we understand how multiple desktops work in Windows let us proceed with the steps to project only a certain desktop to the second screen.
Step 1: Connect your second screen or monitor to your laptop or PC.
Step 2: Open the “Settings” app from the Start menu or by pressing the “Windows Key + I” shortcut.
Step 3: Click on the “System” option and select “Display” from the left sidebar.
Step 4: Scroll down to the “Multiple Displays” section and select the “Extend Desktop” option.
Step 5: Click on the “Identify” button to identify which screen is which. It will display a number on each screen.
Step 6: Now, go to the desktop that you want to project on the second screen and press the “Windows Key + P” shortcut. It will open the “Project” menu.
Step 7: From the Project menu, select the “Duplicate” option. It will duplicate the desktop on both screens.
Step 8: To project only a certain desktop to the second screen, go back to the desktop you want to project and press the “Windows Key + Tab” shortcut to open the Task View interface.
Step 9: Drag the desktop you want to project onto the second screen and drop it there.
Step 10: Now, the second screen will only display the desktop you dragged onto it, and the first screen will display the other desktops.
Conclusion
Projecting only a certain desktop to the second screen in Windows is a useful feature that allows you to focus on a particular task without any distractions. By following the steps mentioned above, you can easily project a particular desktop to the second screen in Windows and increase your productivity.
First, launch the application you desire to display on your external monitor. Next, locate the Resize button positioned at the top right corner of the app’s interface (as indicated by the circled region), and click on it.
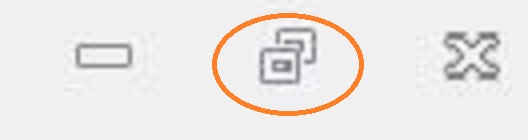
Move the application window to the screen of the external monitor by dragging and dropping it.
Close the application by pressing Alt-F4.
Re-launch the application and expand its window to occupy the full screen of the external monitor.
Close the application again by pressing Alt-F4.
From now on, the application will launch automatically in full-screen mode on the external monitor whenever it is opened.
To set the application to launch automatically when Windows starts up, press Win+R, type “shell:startup”, and hit Enter.
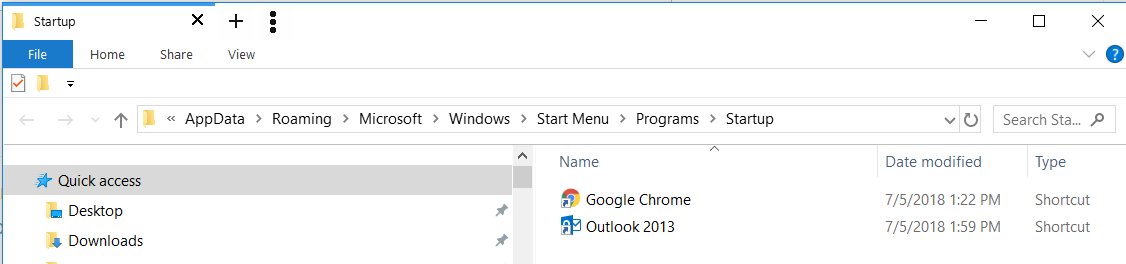
After opening the File Explorer window, insert a shortcut to the desired application.
Upon rebooting, the chosen application will launch automatically in full-screen mode on the