The text describes a problem with renaming a user account folder in Windows 10. The person attempted to follow instructions from two different online sources (https://superuser.com/a/1346983/64729 and https://www.opentechguides.com/how-to/article/windows-10/43/win10-change-account.html) to change the user account. The instructions involve logging into the system as an administrator, navigating to the C:\Users folder in File Explorer, and renaming the old folder corresponding to the old user account. However, the person is unable to rename the folder and upon shutting down and restarting, they are still unable to rename the folder as it is still open.
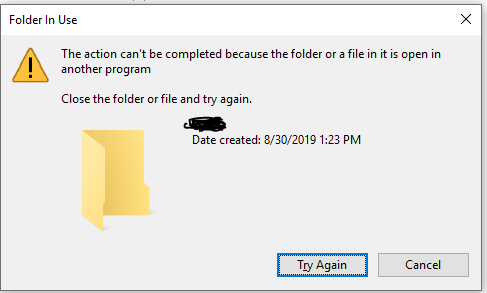
3 Answers
Introduction
Renaming the user account folder in Windows 10 is a common task that many users may need to perform. However, it can be a challenging task, especially for those who are not familiar with the operating system. In this blog post, we will discuss how to rename the c:usersuserName folder in Windows 10.
Recently, a user faced the same issue while trying to rename the user account folder in Windows 10. They followed the instructions from two different online sources but still could not rename the folder. In the following sections, we will discuss the steps to rename the user account folder and provide some troubleshooting tips if you encounter any issues.
Step 1: Log in as an Administrator
To rename the user account folder, you must log in as an administrator. If you are not logged in as an administrator, you will not have the necessary permissions to rename the folder. To log in as an administrator, follow these steps:
1. Click the Start button and select the user account icon.
2. Click on the account that has administrator privileges.
3. Enter the password if prompted.
Step 2: Open the File Explorer
Once you are logged in as an administrator, you need to open the File Explorer to navigate to the C:Users folder. To open the File Explorer, follow these steps:
1. Click on the Start button.
2. Type “File Explorer” in the search box and press Enter.
3. Click on “This PC” in the left pane of the File Explorer.
Step 3: Rename the User Account Folder
Now that you have opened the File Explorer and navigated to the C:Users folder, you can rename the user account folder. To rename the user account folder, follow these steps:
1. Right-click on the folder that corresponds to the old user account and select “Rename”.
2. Enter the new name for the folder and press Enter.
3. If prompted, enter the administrator password.
Step 4: Restart the Computer
After renaming the user account folder, you must restart the computer for the changes to take effect. To restart the computer, follow these steps:
1. Click on the Start button.
2. Click on the Power icon.
3. Select “Restart”.
Troubleshooting Tips
If you encounter any issues while renaming the user account folder, try the following troubleshooting tips:
1. Make sure that you are logged in as an administrator.
2. Make sure that the folder you are trying to rename is not open in any other program.
3. If you are unable to rename the folder, try restarting the computer and then renaming the folder.
4. If you still cannot rename the folder, try booting into Safe Mode and then renaming the folder.
Conclusion
Renaming the user account folder in Windows 10 can be a challenging task, but by following the steps outlined in this blog post, you should be able to rename the folder successfully. If you encounter any issues, try the troubleshooting tips provided, and if all else fails, seek assistance from a qualified technician.
To rename the C:\Users\userName folder in Windows 10, you should follow these steps:
- Log in to your system as an administrator.
- Press the Windows key + R to open the Run box.
- Type “netplwiz” and press Enter.
- Select the user account you want to change and click on Properties.
- Change the account name and click OK.
- Restart your computer.
- Go to C:\Users, you should see the new name of your folder.
Alternatively, you can use the command prompt to rename the folder.
- Press the Windows key + X and select Command Prompt (Admin) or PowerShell (Admin)
- Type the command “net user [OldName] [NewName]” and press enter.
- Restart your computer.
- Go to C:\Users, you should see the new name of your folder.
If the folder is still open, you can try to close the folder by ending the process via Task Manager or restarting your computer in Safe Mode and then renaming the folder.
I believe that the folder cannot be renamed because it is being used as a profile folder, however, I have not confirmed this. I found a tutorial on TenForums that suggests editing the path “HKLM\SOFTWARE\Microsoft\Windows NT\CurrentVersion\ProfileList\<*User SID*> ” before renaming the folder as a possible solution, but I have not tried it yet.