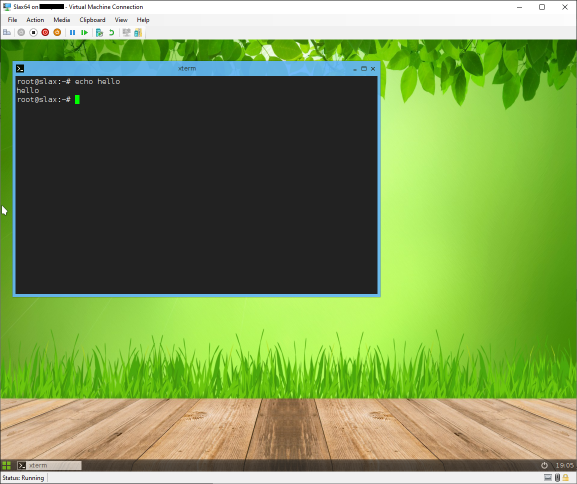Has anyone successfully run Slax as a virtual machine on Hyper-V on Windows? If so, could you share your experience? I attempted to do so but was unable to get it working, and could not even start the ISO.

3 Answers
Introduction
Slax is a lightweight Linux distribution designed to run from a USB drive or CD. However, it can also be installed as a virtual machine on Windows using Hyper-V. In this blog post, we will discuss how to run Slax Linux as a Hyper-V virtual machine on Windows and share some tips to help you get started.
Step 1: Download Slax Linux
To get started, you need to download the Slax Linux ISO file from the official website. You can choose from different versions of Slax, including 32-bit and 64-bit versions. Once you have downloaded the ISO file, you can proceed to the next step.
Step 2: Create a new virtual machine in Hyper-V
Open Hyper-V Manager and click on “New” to create a new virtual machine. Give your virtual machine a name and choose a location to store it. Select “Generation 1” as the virtual machine generation and allocate the amount of memory and hard disk space you want. Then, click on “Next” to proceed.
Step 3: Configure the virtual machine settings
In the “Connect Virtual Hard Disk” window, select “Use an existing virtual hard disk” and browse to the location where you saved the Slax Linux ISO file. Then, click on “Finish” to create the virtual machine.
Step 4: Start the virtual machine and install Slax Linux
Once the virtual machine is created, select it and click on “Start” to boot it up. The Slax Linux ISO file should start automatically, and you can follow the on-screen instructions to install Slax Linux on the virtual machine.
Step 5: Configure Slax Linux
After installing Slax Linux on the virtual machine, you can configure it according to your needs. You can install additional software packages, configure network settings, and customize the desktop environment.
Tips for running Slax Linux on Hyper-V
– Make sure that your computer meets the minimum system requirements for running Hyper-V and Slax Linux.
– Allocate enough memory and hard disk space to the virtual machine to ensure that it runs smoothly.
– Use the latest version of Hyper-V and Slax Linux to avoid compatibility issues.
– If you encounter any issues with the installation or configuration of Slax Linux on Hyper-V, check the official documentation or online forums for solutions.
In conclusion, running Slax Linux as a Hyper-V virtual machine on Windows is a great way to experience this lightweight Linux distribution without having to install it on your computer. By following the steps outlined in this blog post and using the tips provided, you should be able to get Slax Linux up and running on Hyper-V in no time.
To run Slax Linux as a Hyper-V virtual machine on Windows, you can follow these steps:
- Open the Hyper-V Manager on your Windows machine.
- Click on the “New” button to create a new virtual machine.
- In the “Create Virtual Machine” wizard, choose a name for your virtual machine and select “Linux” as the operating system type.
- Assign the amount of memory and processors you want to allocate to the virtual machine.
- Create a virtual hard drive and select the ISO file of Slax Linux that you want to install.
- Start the virtual machine and follow the on-screen instructions to install Slax Linux.
It is not clear if someone successfully run Slax as a virtual machine on Hyper-V on Windows, as it is not a widely used distro, but you can try the above steps and see if it works for you. It is possible that the ISO file is not compatible with Hyper-V, or that you may have to make some changes to the virtual machine settings in order for it to work.
To run Slax on Hyper-V:
- Open the Hyper-V Manager
- Click on ‘New’ and select ‘Virtual Machine’ (not ‘Quick Create’)
- Fill out the information for the virtual machine, but make sure to select ‘Generation 1’ under ‘Specify Generation’
- Under ‘Installation Options’, choose ‘Install an operating system from a bootable CD/DVD-ROM’
- Select the option to use an ‘Image file (.iso)’ and browse to the location of the Slax ISO file.
- Start the virtual machine and enjoy!