I have an HTML file that includes javascript to enable zooming with the mouse wheel instead of scrolling. However, this removes the display of scroll bars, and the only way to move the page up, down, right, or left is by using the mouse drag-and-drop function.
Additionally, the PageUp and PageDown keys don’t work, and when attempting to take a screenshot, it only captures the area currently visible in the browser window, rather than the entire page content.
My question is, how can I scroll down using PageDown to capture consecutive screenshots or, ideally, save the entire page as an image or PDF (not just the area visible in the browser)?
3 Answers
Introduction
Are you having trouble scrolling through an HTML file without using the scroll bars? Perhaps you have a file with javascript that enables zooming with the mouse wheel instead of scrolling, but it removes the display of scroll bars. This can make it difficult to move the page up, down, right, or left. Additionally, the PageUp and PageDown keys may not work, and taking a screenshot may only capture the area currently visible in the browser window. In this blog post, we will explore several methods for scrolling through an HTML file without using the scroll bars.
Method 1: Keyboard Shortcuts
One way to scroll through an HTML file without using the scroll bars is to use keyboard shortcuts. The most common keyboard shortcuts used for scrolling are the PageUp and PageDown keys. These keys allow you to move up or down one full screen at a time. To use these shortcuts, simply press the PageUp or PageDown key on your keyboard. If your HTML file is longer than one screen, this method may require several presses of the PageDown key to reach the end of the file.
Another keyboard shortcut that can be used for scrolling is the arrow keys. The up and down arrow keys allow you to move up or down one line at a time, while the left and right arrow keys allow you to move left or right one character at a time. This method may be useful for scrolling through a document that is not very long or for making small adjustments to the position of the content on the screen.
Method 2: Mouse Wheel
If your HTML file includes javascript to enable zooming with the mouse wheel, you can still use the mouse wheel to scroll through the file. To do this, simply hold down the Ctrl key on your keyboard while scrolling with the mouse wheel. This will allow you to scroll up and down the page without zooming in or out.
If your mouse does not have a scroll wheel, you can still scroll using the mouse. Simply click and drag the scroll bar on the right-hand side of the screen to move up or down the page.
Method 3: Touchpad Gestures
If you are using a laptop with a touchpad, you can use touchpad gestures to scroll through an HTML file. The most common touchpad gesture used for scrolling is the two-finger swipe. To use this gesture, place two fingers on the touchpad and swipe up or down to scroll through the file. You can also use the two-finger pinch gesture to zoom in or out on the file.
Method 4: Browser Extensions
If none of the above methods work for you, you can try using a browser extension to help you scroll through an HTML file without using the scroll bars. There are several browser extensions available that allow you to customize your scrolling experience. Some popular extensions include SmoothScroll, Scrollbar Customizer, and ScrollAnywhere.
Method 5: Save as Image or PDF
If you need to capture the entire HTML file as an image or PDF, you can use a screen capture tool or browser extension. There are several tools available that allow you to capture the entire page, including the content that is not visible in the browser window. Some popular tools include Full Page Screen Capture, Nimbus Screenshot, and Awesome Screenshot.
Once you have captured the entire page, you can save it as an image or PDF file. This method may be useful if you need to share the content of the HTML file with someone who does not have access to the original file or if you need to print the content for reference.
Conclusion
In conclusion, there are several methods available for scrolling through an HTML file without using the scroll bars. These methods include keyboard shortcuts, the mouse wheel, touchpad gestures, browser extensions, and saving the file as an image or PDF. By using these methods, you can customize your scrolling experience and capture the content of the HTML file for reference or sharing.
To scroll through an HTML file without using the scroll bars or the mouse wheel, you can use the keyboard arrow keys or the Page Up and Page Down keys. You can also use the space bar to scroll down one page at a time.
To save an HTML file as an image or PDF, you can use a browser extension or online tool that can capture a full-page screenshot of a webpage. Some options include:
- Full Page Screen Capture: a Chrome extension that allows you to capture a screenshot of the entire webpage and save it as an image or PDF.
- Fireshot: a browser extension that lets you capture, edit, and save full-page screenshots as images or PDFs.
- Webpage Screenshot: a web-based tool that allows you to capture a full-page screenshot of a webpage and save it as an image or PDF.
- Snagit: a screen capture and recording tool that lets you capture and save full-page screenshots as images or PDFs.
Once you have captured the full-page screenshot, you can then use an image editing or PDF editing tool to save the file in the desired format.
In summary, there are several ways to scroll through an HTML file without using the scroll bars or the mouse wheel. You can use the keyboard arrow keys, the Page Up and Page Down keys, or the space bar to navigate through the page. If you want to save the entire HTML file as an image or PDF, you can use a browser extension or online tool to capture a full-page screenshot of the webpage and then save the screenshot in the desired format. It is important to note that the method you choose will depend on the specific requirements and constraints of your project.
Unfortunately, as far as I’m aware, there isn’t a straightforward solution to your problem. However, if you’re proficient in using the Developer Tools (F12) in your browser, you may be able to accomplish this.
For instance, in Google Chrome, you can right-click on the area you want to capture and select “Inspect”. In the Styles pane on the right side, you can experiment with adding the following CSS styles, which should enable you to scroll the page:
- overflow
- width
- height
See this DevTools screenshot:
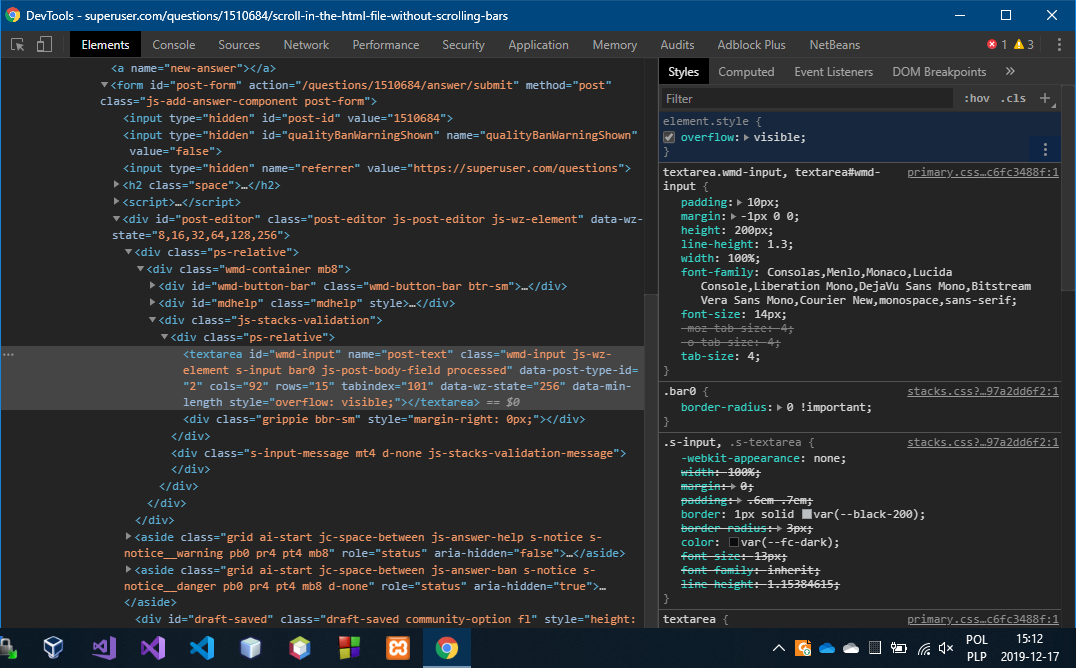
For example:
element.style {
overflow: visible;
width: 2000px;
height: 2000px;
}
You may need to adjust the values of the CSS styles and experiment with other styles if needed. However, since you haven’t provided the specific URL for the page you’re referring to, I’m providing a general answer.