I require assistance with a boot problem on my Windows 10 computer. I upgraded to a larger SSD and installed Windows 10 on it while the old SSD was still present. However, upon booting, the system still uses the old SSD to start Windows on the new SSD.
I now want to remove the old SSD, but I am unsure if this is possible due to the Recovery and EFI System Partition being located on the old SSD. The new SSD is Disk4 and the old one is Disk5:
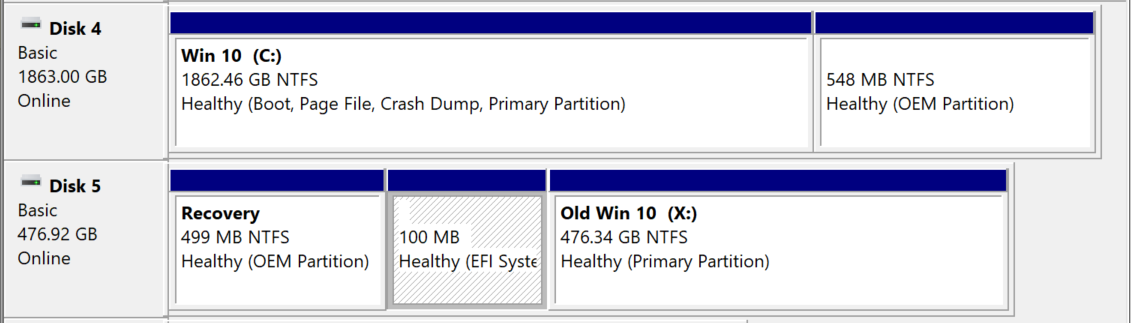
Is it feasible to resolve the issue through the following steps:
1. Use the Disk Management tool to reduce the size of the Windows 10 partition on Disk4.
2. Shift the partition to the end of the available space (is this achievable through the Disk Management tool?).
3. Create or transfer a recovery partition (is this achievable?).
4. Create or transfer the EFI System partition (is this achievable?).
5. Create the BootManager using bcdedit.
All of the above steps must be carried out without losing any of the data or installations on Disk4. I am familiar with the steps required on Linux, but I am less certain about how to execute them on Windows. Thank you for your assistance.
2 Answers
Introduction
When you upgrade your computer’s hard drive to a larger one, you may need to move the Windows 10 boot manager from the old SSD to the new one. This is because the boot manager is responsible for loading the operating system and all the necessary drivers, and it needs to be located on the same drive as the operating system. In this blog post, we will walk you through the steps to transfer the Windows 10 boot manager from one SSD to another.
Step 1: Create a System Image Backup
Before you start transferring the boot manager, we recommend creating a system image backup of your entire system. This way, if anything goes wrong during the transfer process, you can easily restore your system to its previous state. To create a system image backup, follow these steps:
- Open the Control Panel and click on “Backup and Restore (Windows 7)”
- Click on “Create a system image” on the left-hand side of the window
- Select the drive where you want to save the backup and click “Next”
- Select the drives you want to include in the backup and click “Next”
- Click “Start backup”
The backup process may take some time depending on the size of your system, so be patient and wait for it to complete.
Step 2: Create a Recovery Drive
Next, you need to create a recovery drive for your system. This is a USB drive that contains the necessary files to troubleshoot and repair your system in case of any problems. To create a recovery drive, follow these steps:
- Insert a USB drive into your computer
- Open the Control Panel and click on “Recovery”
- Click on “Create a recovery drive”
- Select the USB drive you want to use and click “Next”
- Click “Create”
The recovery drive creation process may take some time, so wait for it to complete before moving on to the next step.
Step 3: Copy the EFI System Partition
The EFI system partition (ESP) contains the boot loader files and is required for the system to boot. In our case, the ESP is located on the old SSD, so we need to copy it to the new SSD. To do this, follow these steps:
- Connect both the old and new SSDs to your computer
- Open Disk Management by right-clicking on the Start menu and selecting “Disk Management”
- Locate the old SSD and note the drive letter assigned to the ESP partition (it should be around 100MB in size)
- Right-click on the ESP partition and select “Change Drive Letter and Paths”
- Click “Remove” to remove the drive letter
- Right-click on the ESP partition and select “Properties”
- Take note of the “File system” and “Cluster size” values
- Download and install the free software MiniTool Partition Wizard
- Open MiniTool Partition Wizard and select the old SSD from the list of disks
- Right-click on the ESP partition and select “Copy”
- Select the new SSD from the list of disks
- Right-click on the unallocated space and select “Paste”
- Click “Apply” to start the copy process
The copy process may take some time depending on the size of the ESP partition, so be patient and wait for it to complete.
Step 4: Copy the Recovery Partition
The recovery partition contains the files required to restore your system to its factory state. In our case, the recovery partition is also located on the old SSD, so we need to copy it to the new SSD. To do this, follow these steps:
- Connect both the old and new SSDs to your computer
- Open Disk Management by right-clicking on the Start menu and selecting “Disk Management”
- Locate the old SSD and note the drive letter assigned to the recovery partition (it should be around 500MB in size)
- Right-click on the recovery partition and select “Change Drive Letter and Paths”
- Click “Remove” to remove the drive letter
- Right-click on the recovery partition and select “Properties”
- Take note of the “File system” and “Cluster size” values
- Download and install the free software MiniTool Partition Wizard
- Open MiniTool Partition Wizard and select the old SSD from the list of disks
- Right-click on the recovery partition and select “Copy”
- Select the new SSD from the list of disks
- Right-click on the unallocated space and select “Paste”
- Click “Apply” to start the copy process
The copy process may take some time depending on the size of the recovery partition, so be patient and wait for it to complete.
Step 5: Move the Windows 10 Partition
Now that we have copied the necessary partitions to the new SSD, we need to move the Windows 10 partition to the end of the free space on the new SSD. To do this, follow these steps:
- Open Disk Management by right-clicking on the Start menu and selecting “Disk Management”
- Locate the Windows 10 partition on the new SSD (it should be the largest partition)
- Right-click on the Windows 10 partition and select “Shrink Volume”
- Enter a value for the amount of space to shrink (this should be around the same size as the ESP and recovery partitions combined)
- Click “Shrink”
- Right-click on the unallocated space and select “New Simple Volume”
- Follow the prompts to create a new partition
- Download and install the free software MiniTool Partition Wizard
- Open MiniTool Partition Wizard and select the new SSD from the list of disks
- Right-click on the Windows 10 partition and select “Move/Resize”
- Drag the partition to the end of the free space
- Click “Apply” to start the move process
The move process may take some time depending on the size of the Windows 10 partition, so be patient and wait for it to complete.
Step 6: Create the Boot Manager Stuff
Finally, we need to create the boot manager stuff using the bcdedit command. To do this, follow these steps:
- Open the Command Prompt as an administrator
- Type “bcdedit /store X:bootBCD /set {bootmgr} device partition=Y:” (replace X with the drive letter of the ESP partition and Y with the drive letter of the Windows 10 partition)
- Type “bcdboot X:Windows /s Y:” (replace X with the drive letter of the Windows 10 partition and Y with the drive letter of the ESP partition)
- Restart your computer and remove the old SSD
Your system should now boot from the new SSD with the boot manager located on the ESP partition.
Conclusion
Transferring the Windows 10 boot manager from one SSD to another may seem like a daunting task, but it is actually quite simple if you follow the steps outlined in this blog post. Remember to create a system image backup and a recovery drive before starting the transfer process, and be patient during the copying and moving of partitions. Once you have completed all the steps, your system should boot from the new SSD with the boot manager located on the ESP partition.
I had been neglecting this problem for quite some time, almost one and a half years to be precise. However, I recently had a need to address the issue as I required the other SSD to install Proxmox and a VM.
To solve the problem, I had to create a new EFI partition on the SSD that contained the current and active Windows 10 installation. Initially, I had to boot from the old installation, but a recovery CD/DVD or USB key could also have been used.
- Press the windows key and type: create recovery drive and select. Enter admin password
- select back up system files to the recovery drive and click next
- connect a USB driver and click next
- click create and wait a bit
- restart and enter the BIOS /EFI
- look out for boot options and select the newly create USB key
- save & exit
Your system ought to restart using the USB key now. If that’s not the case, attempt using a USB connector directly connected to your motherboard.
To create space on the SSD for the EFI partition, we must first reduce the size of the primary partition, then construct a new EFI partition, and finally write a bootloader to it. The following steps should be followed:
- Start a terminal with SHIFT-F10 during setup.
- open
diskpart, some more info - list all the available disks with
list disk select disk X, X is the one where the desired Windows 10 installation is located.list partitionselect partition N, the one to be shrinkedshrink desired=500, let’s shrink it by 500MBcreate partition EFI size=200format quick fs=fat32 label="System", or maybelabel=EFIif you like better?create partition msr size=123exitbootrec /fixbootbcdboot c:\Windows /s b: /f all, some more infos if needed.
In my case, this method worked flawlessly.
Occasionally, it takes significant pressure to create something valuable, such as diamonds.