I am encountering difficulties while trying to handle a client’s VPN. As an Android engineer, I have been assigned to work on an App for a client, whose various resources such as repositories, dashboards, email, and CI/CD, are protected by a VPN network. However, I am facing an issue where certain essential tools required for the project, like Google, Slack, and Android Studio, are not functioning when connected to the VPN. It appears that the VPN is blocking everything.
I have learned that the iOS team is using a tool called Shimo to enable split tunneling, which allows them to use their tools and access the resources behind the VPN while maintaining a local internet connection.
My question is whether there is a similar tool available for Windows 10 that I can use to solve my problem.
Some additional information:
I have spent a considerable amount of time searching for a comparable tool that is compatible with Cisco AnyConnect protocols, but unfortunately, I have not had any success.
In an attempt to find a solution, I tried to set up a VPN on my Windows 10 computer. However, I encountered a problem when attempting to establish a local network between my two computers, with the idea of sharing a folder between them. I wanted to clone the Git repo from the VPN-connected computer into the shared folder and access it from my other computer, along with all the necessary tools like Android Studio. However, once the VPN is turned on, the VPN-connected computer is no longer visible on the network.
I also attempted to do the same thing with an Amazon Workspace virtual machine, but I could not create a shared folder.
Ideally, I am looking for a solution that does not require a lot of effort. Perhaps there is a client similar to Shimo that works with Windows?
Unfortunately, the client is not flexible regarding the VPN, so it is not possible to allow Slack, Google, and other services to bypass the VPN.
Edit 1:
- I have been attempting to set up the Cisco VPN Adapter to utilize the remote network’s default gateway. However, I have not been successful since there is no option available for this configuration on Windows 10.
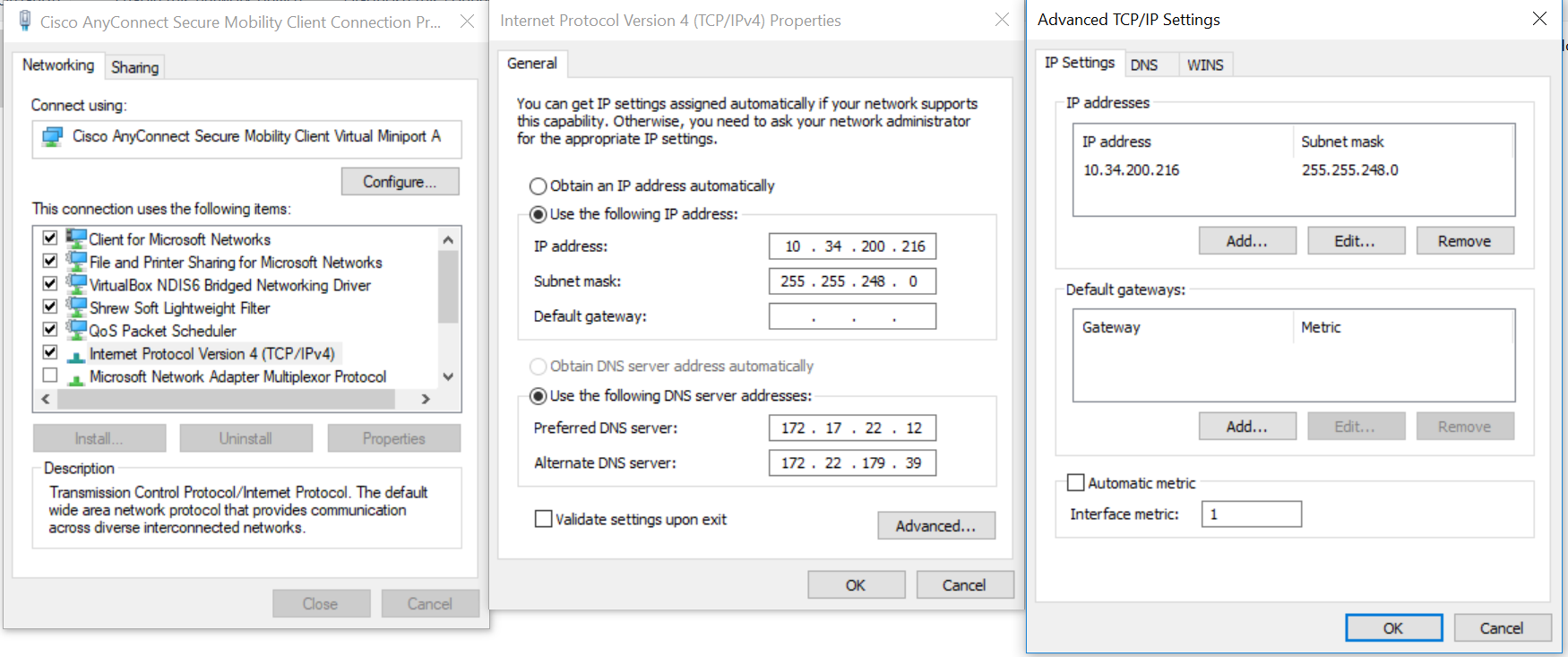
- I have been attempting to use OpenConnect in place of Cisco since OpenConnect reportedly supports Cisco’s protocol. However, I am uncertain about how to import Cisco’s profile into OpenConnect. The Cisco client I am currently using requires a VPN hostname, a username, a password, selection of a group, and a 2FA token that I receive through the Symantec VIP App. I am unsure of how to configure all these details on OpenConnect:
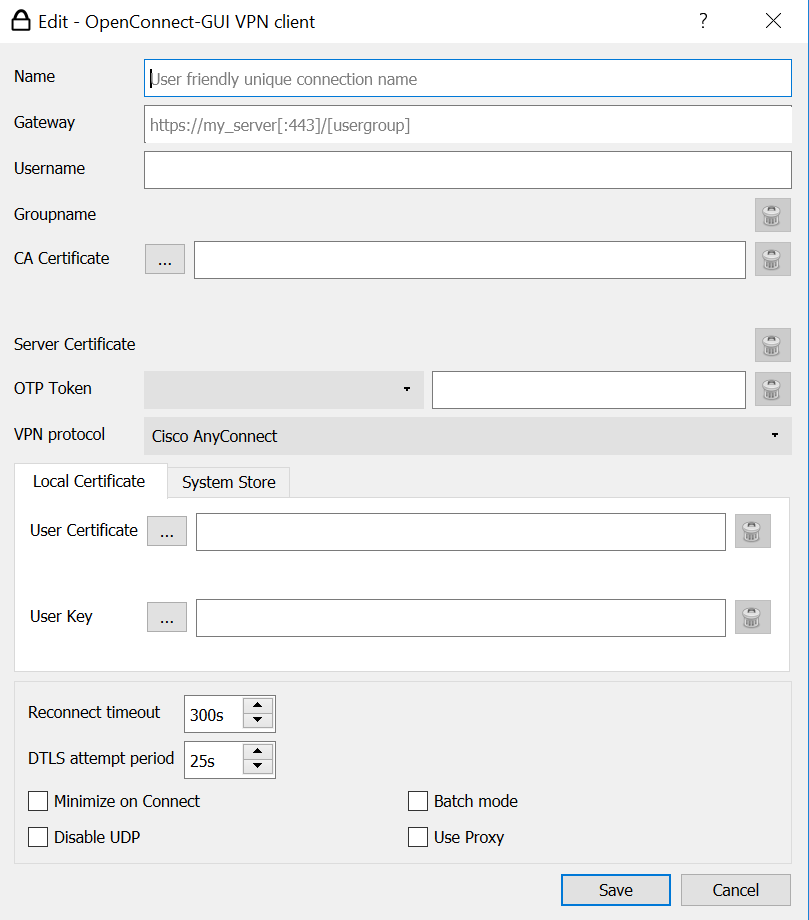
2 Answers
Introduction
Working remotely has become a common practice in today’s world, and with that comes the need for secure and reliable virtual private networks (VPN). However, using a VPN can sometimes lead to issues that can be frustrating to deal with. In this blog post, we will discuss one such issue where a default program is not displayed in the Windows 10 settings while using a VPN.
The Problem: Default Program Not Displayed in Windows 10 Settings
When using a VPN, it is common to encounter issues where certain tools or programs cannot be accessed due to the VPN blocking them. In this case, the issue is that a default program is not displayed in the Windows 10 settings. This makes it difficult to access resources behind the VPN network and use the necessary tools to work on the client’s app.
The iOS team has found a solution to this problem by using a tool called Shimo, which allows for split tunneling with the VPN and the local internet connection. However, finding a similar tool for Windows 10 has proven to be difficult.
Potential Solutions
- Setting up Windows 10 VPN: One potential solution is to set up the built-in Windows 10 VPN. However, this may not work with Cisco AnyConnect protocols, which is the VPN protocol used by the client.
- Setting up a local network: Another solution is to set up a local network between two computers and use a shared folder to access the resources behind the VPN. However, this solution may not be feasible if the VPN blocks the local network.
- Using a Shimo-like client: It may be possible to find a Shimo-like client for Windows 10 that works with Cisco AnyConnect protocols. However, this may require some research and trial and error.
Configuring Cisco’s VPN Adapter
One potential solution that has been suggested is to configure Cisco’s VPN Adapter to use the default gateway on the remote network. This can be done by following the steps outlined in this guide. This solution may allow for split tunneling and access to the necessary tools and resources behind the VPN.
Considerations and Limitations
It is important to note that the client may not be flexible about the VPN and may not allow certain applications or programs to go through the VPN. This can limit the potential solutions and may require finding alternative methods to access the necessary resources.
Additionally, some solutions may require a significant amount of effort and may not be feasible for all users. It is important to weigh the pros and cons of each solution and determine the best course of action based on individual needs and limitations.
Conclusion
Dealing with VPN issues can be frustrating, especially when it comes to accessing necessary tools and programs. However, there are potential solutions that can be explored, such as setting up a local network, using a Shimo-like client, or configuring Cisco’s VPN Adapter. It is important to consider the limitations and weigh the pros and cons of each solution to determine the best course of action.
It appears that the Cisco AnyConnect client is blocking the local network access on the computer, which is a restriction imposed by the VPN server. However, the Shimo client can apparently bypass this limitation.
An alternative VPN client, OpenConnect, was created to support Cisco’s AnyConnect SSL VPN, as the Cisco client was found to have several shortcomings.
To access the login details for Cisco AnyConnect, search for the XML file %ProgramData%\Cisco\Cisco AnyConnect Secure Mobility Client\Profile. This file may contain a HostAddress tag that provides the VPN server’s address or a HostName tag, and there may be multiple tags, so select the appropriate one.
If you require the VPN group information, search the XML file (and possibly XSD) for the keyword “group.”
For more information about the XML file’s structure, refer to the Anyconnect XML preferences article.
I cannot provide any further steps without having both products on my computer. If you have any additional steps to add to this answer, please feel free to do so.