After installing Windows 10 version 1511 on my laptop and completing the necessary steps, I observed that updates were being downloaded. As a result, 40GB of space in my Windows drive got occupied and several updates were installed. However, there was a specific update called “Windows feature update 1803” that was causing problems.
Despite being downloaded and installed multiple times over the course of three days, it still shows up as pending. I have provided a steady 2MB internet connection and let my system run until it restarts itself, but the update still fails to complete. I am seeking assistance to understand if I am missing something or if there is a different approach I need to take to successfully update my Windows to the latest version.
It’s worth noting that my Windows version (1511) is authentic and activated, though it was acquired two to three years ago.
2 Answers
Introduction
Windows 10 is a widely used operating system that receives frequent updates to improve its performance, security, and add new features. However, sometimes users may encounter issues while updating their Windows 10 version. One such issue is the inability to update to the latest version, as reported by the author of this post. In this article, we will discuss the reasons behind this issue and the possible solutions to fix it.
Reasons behind the Windows 10 update issue
Several factors can cause the Windows 10 version update issue. One of the most common reasons is the presence of corrupted system files or outdated drivers. A virus or malware infection can also cause the issue by interfering with the update process. Insufficient disk space can also affect the update process, as the new version requires more space than the previous version. Moreover, a slow internet connection can cause the update process to take longer than usual.
Possible solutions to fix the issue
There are several solutions that you can try to fix the Windows 10 version update issue. The following are some of the most effective solutions:
1. Check your internet connection
The first step is to ensure that your internet connection is stable and fast enough to download the update. A slow internet connection can cause the update process to take longer than usual or fail altogether. You can try restarting your modem or router, or contacting your internet service provider to troubleshoot the issue.
2. Free up disk space
As mentioned earlier, insufficient disk space can prevent the update process from completing successfully. You can free up disk space by deleting unnecessary files and programs, uninstalling unused apps, or transferring data to an external hard drive.
3. Disable antivirus software temporarily
Sometimes, antivirus software can interfere with the update process by blocking certain files or programs. You can try disabling your antivirus software temporarily and then retrying the update process. However, make sure to re-enable the antivirus software after the update is complete.
4. Update drivers and system files
Outdated drivers or corrupted system files can also prevent the update process from completing successfully. You can try updating your drivers and system files to the latest version by using the Device Manager or Windows Update.
5. Reset Windows Update components
If none of the above solutions work, you can try resetting the Windows Update components. Open the Command Prompt as an administrator and type the following commands one by one:
net stop bits
net stop wuauserv
net stop appidsvc
net stop cryptsvc
After entering each command, press Enter. Then, type the following commands one by one:
ren C:WindowsSoftwareDistribution SoftwareDistribution.old
ren C:WindowsSystem32catroot2 catroot2.old
Finally, type the following commands to restart the Windows Update components:
net start bits
net start wuauserv
net start appidsvc
net start cryptsvc
6. Perform a clean install of Windows 10
If all else fails, you can try performing a clean install of Windows 10. This will erase all your data and programs from the hard drive, so make sure to back up your important files before proceeding. You can use the Windows Media Creation Tool to create a bootable USB or DVD and then follow the instructions to install a fresh copy of Windows 10.
Conclusion
Updating to the latest version of Windows 10 is important to ensure that your system is secure and running smoothly. However, sometimes the update process may encounter issues, such as the one described by the author of this post. In this article, we discussed the possible reasons behind the issue and the solutions to fix it. If you encounter this issue, try the solutions mentioned above before opting for a clean install of Windows 10.
I encountered a similar problem recently, but in my case, I was using version 1507. The installation was done on a virtual machine, and it was an Insider Preview build that was later upgraded to the final build (RTM) 10240 according to my notes. Since I wanted to update this virtual machine, I spent a significant part of my day trying different methods to upgrade it to one of the newer versions of Windows 10.
However, every time I attempted the upgrade, I faced an error.
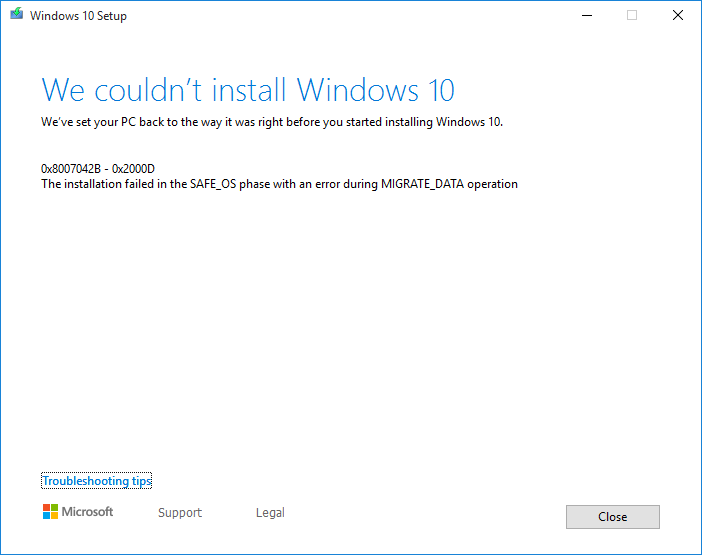
I encountered an error message while trying to use the Upgrade Assistant or the Media Creation Tool. However, when I let Windows Update handle the feature update installation, it failed without displaying any error message. The machine would undergo the installation process, reboot multiple times, and then unexpectedly start to undo the changes made. Unfortunately, I missed noticing this as I wasn’t keeping an eye on the process the entire time.
I have discovered that the only way to upgrade older versions of Windows 10 that are not currently supported (1507, 1511, 1607, 1703, 1709) is to upgrade to each of those versions before upgrading to 1803, 1809, and 1903. Feature updates are only supported for 18 months, and installations on unsupported builds have trouble getting updates. Keeping the system updated with security updates can help, but the Windows Catalog does not archive updates indefinitely, and updates for older versions are typically removed after around 18 months.
I believe I received the error for several reasons. The feature updates upgrade process has been improved in the last 12 months, so upgrading from 1507 or 1511 to a build after those improvements may not be supported. Additionally, tools used to diagnose the upgrade process may be untested on systems upgraded from older feature updates to newer ones. I used SetupDiag to diagnose the issue, and while it did parse the reason for the failure, the documentation for the error did not seem to properly explain the issue.
I had to upgrade the machine to 1511, 1607, and finally 1703 before successfully upgrading it to 1803. After upgrading to 1703 from 1603, it automatically installed 1703 patches from 2018, but it has not attempted to install any patches released in the last seven months for 1703.
In my original attempts, I used WSUS Offline, but it downloads catalog files, and depending on how long you have gone without updates, the updates may have already been removed from the catalog. Additionally, WSUS Offline only supports the supported feature updates (1803, 1809, 1903) and will only ever support upgrading feature updates within the SAC (Semi-Annual Channel).
Sources: