Whenever I attempt to ping an IP address or any other type of network connection, the Command Prompt (CMD) displays an empty screen.
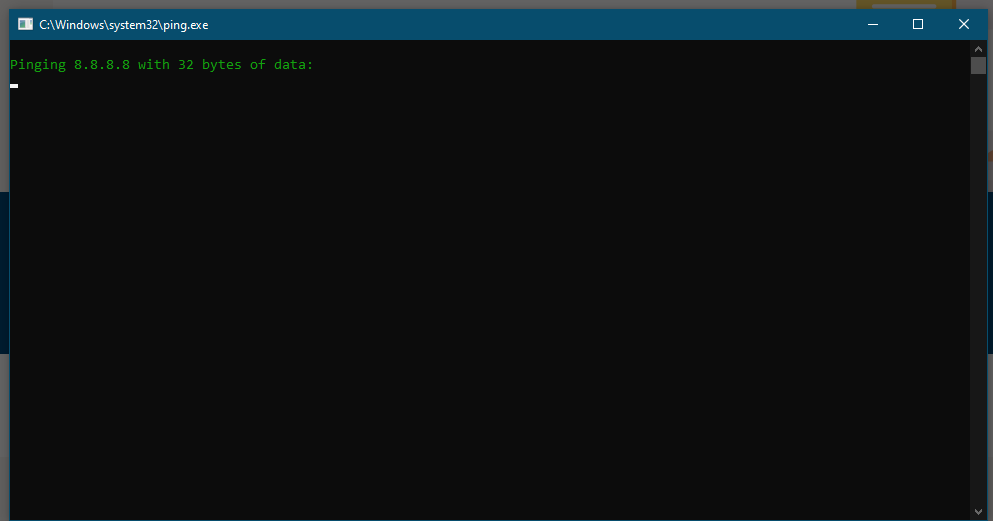
What actions should I take? I have already ensured that all of my drivers and Windows operating system are up-to-date.
Update 1: I attempted to create a new local account, but it was unsuccessful. I also tried disabling my antivirus software, but experienced the same result.
Update 2: In my situation, I found that when I upgraded my Windows using a downloaded ISO file and installed it without losing any data, my ping command started functioning normally again. However, I am unable to determine why this issue occurred in the first place.
3 Answers
Introduction
If you are experiencing a blank screen when attempting to ping an IP address or any other type of network connection on your Windows 10 computer, you are not alone. This issue can be frustrating, especially if you rely on the ping command for troubleshooting network connectivity problems. In this blog post, we will explore some possible causes of this issue and provide some solutions to help you resolve it.
What is the Ping Command?
Before we dive into the possible causes of the blank screen issue, let’s briefly discuss what the ping command does. The ping command is a simple tool that is used to test network connectivity. It sends a small packet of data to a destination IP address and waits for a response. If the destination IP address is reachable, the ping command will receive a response and display the time it took for that response to be received. If the destination IP address is not reachable, the ping command will display an error message.
Possible Causes of the Blank Screen Issue
There are several possible causes of the blank screen issue when attempting to ping an IP address or any other type of network connection on your Windows 10 computer. Here are some of the most common causes:
Firewall Settings
One possible cause of the blank screen issue is that your firewall settings may be blocking the ping command. Windows Firewall, which is included with Windows 10, may be configured to block incoming ICMP traffic, which is the type of traffic that the ping command uses. If this is the case, you will need to modify your firewall settings to allow ICMP traffic.
Antivirus Software
Another possible cause of the blank screen issue is that your antivirus software may be blocking the ping command. Some antivirus software may be configured to block certain types of network traffic, including ICMP traffic. If this is the case, you will need to modify your antivirus software settings to allow ICMP traffic.
Network Adapter Settings
The network adapter settings on your Windows 10 computer may also be a possible cause of the blank screen issue. If your network adapter is not configured properly, it may not be able to communicate with other devices on your network. To resolve this issue, you may need to update your network adapter drivers or adjust your network adapter settings.
Windows Updates
Windows updates may also be a possible cause of the blank screen issue. If a recent Windows update has caused the issue, you may need to uninstall the update or wait for a new update to be released that resolves the issue.
Corrupted System Files
Corrupted system files on your Windows 10 computer may also be a possible cause of the blank screen issue. If this is the case, you may need to use the System File Checker tool to scan for and repair any corrupted system files.
Solutions to the Blank Screen Issue
Now that we have explored some possible causes of the blank screen issue, let’s discuss some solutions to help you resolve it.
Modify Firewall Settings
If your firewall settings are blocking the ping command, you will need to modify your firewall settings to allow ICMP traffic. Here’s how:
1. Open the Windows Firewall settings by typing “firewall” in the search bar and selecting “Windows Defender Firewall”.
2. Click on “Advanced settings”.
3. Click on “Inbound Rules”.
4. Scroll down and locate “File and Printer Sharing (Echo Request – ICMPv4-In)”.
5. Right-click on “File and Printer Sharing (Echo Request – ICMPv4-In)” and select “Enable Rule”.
Modify Antivirus Settings
If your antivirus software is blocking the ping command, you will need to modify your antivirus settings to allow ICMP traffic. Here’s how:
1. Open your antivirus software.
2. Locate the settings or preferences section.
3. Look for a section related to network or firewall settings.
4. Locate the option to allow ICMP traffic and enable it.
Update Network Adapter Drivers
If your network adapter drivers are outdated or corrupted, you may need to update them to resolve the blank screen issue. Here’s how:
1. Open the Device Manager by typing “device manager” in the search bar and selecting “Device Manager”.
2. Locate your network adapter and right-click on it.
3. Select “Update driver”.
4. Follow the prompts to update your network adapter drivers.
Use System File Checker
If the blank screen issue is caused by corrupted system files, you can use the System File Checker tool to scan for and repair any corrupted system files. Here’s how:
1. Open the Command Prompt as an administrator by typing “cmd” in the search bar, right-clicking on “Command Prompt”, and selecting “Run as administrator”.
2. Type “sfc /scannow” and press Enter.
3. Wait for the scan to complete.
4. If any corrupted system files are found, they will be repaired automatically.
Conclusion
The blank screen issue when attempting to ping an IP address or any other type of network connection on your Windows 10 computer can be frustrating, but it can be resolved by following the solutions outlined in this blog post. Whether the issue is caused by firewall settings, antivirus software, network adapter settings, Windows updates, or corrupted system files, there is a solution that can help you resolve it and get back to troubleshooting network connectivity problems.
There could be several reasons why the Command Prompt window is showing a blank screen when you try to ping an IP address. Here are a few things you can try to troubleshoot the issue:
- Check the network connection: Make sure that your computer is connected to the network and that you have an active internet connection. You can use the “ipconfig” command to check your network settings and ensure that you have a valid IP address.
- Flush the DNS cache: Sometimes, the DNS cache on your computer can become corrupt, which can cause issues with the ping command. You can try flushing the DNS cache by running the following command in an elevated Command Prompt window: “ipconfig /flushdns”
- Restart the network services: You can try restarting the network services on your computer by running the following command in an elevated Command Prompt window: “net stop dnscache & net start dnscache”
- Check the firewall settings: Make sure that the Windows firewall or any other firewall software you have installed on your computer is not blocking the ping command. You can try temporarily disabling the firewall to see if it is causing the issue.
- Check for malware: It’s possible that your computer might be infected with malware that is disrupting the ping command. Run a full scan of your system using a reputable antivirus program to check for and remove any malware.
- Reinstall the network drivers: If you have recently installed new network drivers or made changes to the network settings, it’s possible that the drivers or settings are causing the issue. You can try uninstalling and reinstalling the network drivers to see if that resolves the issue.
I hope these suggestions help! Let me know if you have any questions or if you need further assistance.
The only alternative solution to reinstalling Windows that comes to mind is performing an In-place Upgrade. However, it is essential to take necessary precautions such as creating proper backups, as this process is equivalent to a significant update of the Windows operating system.