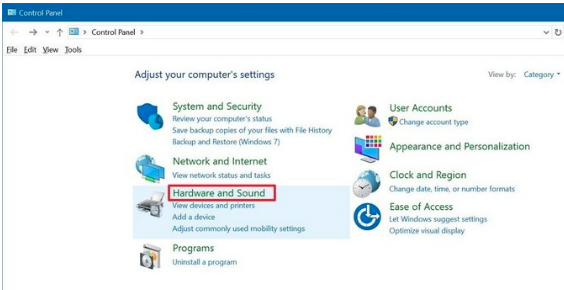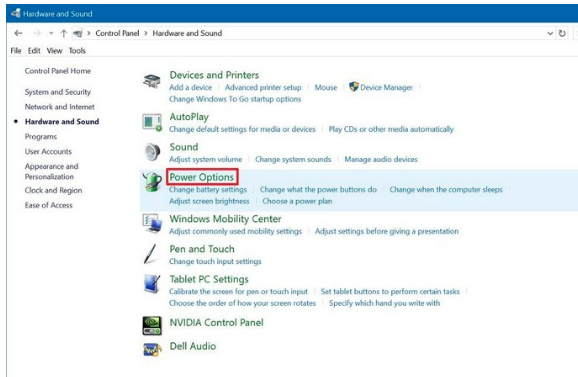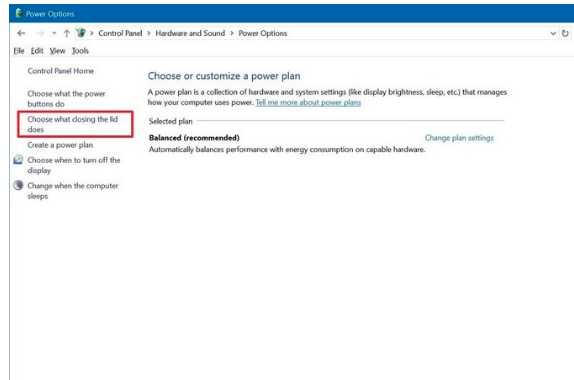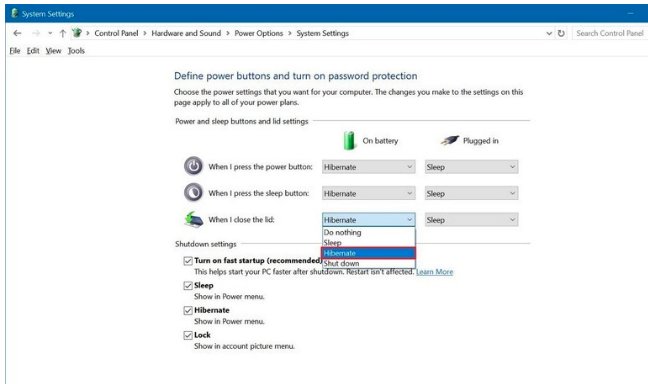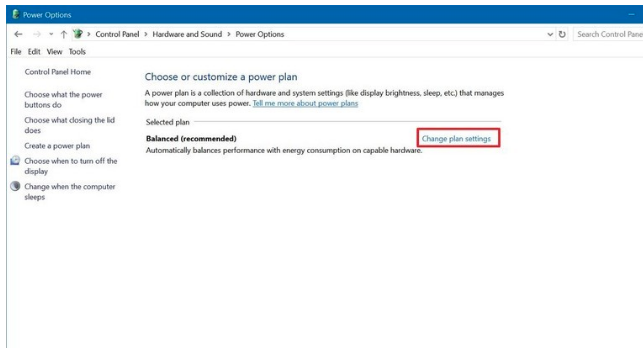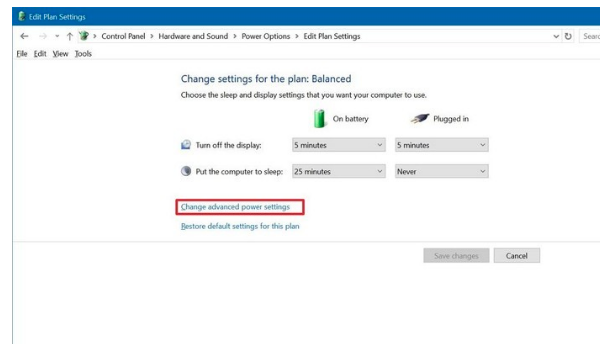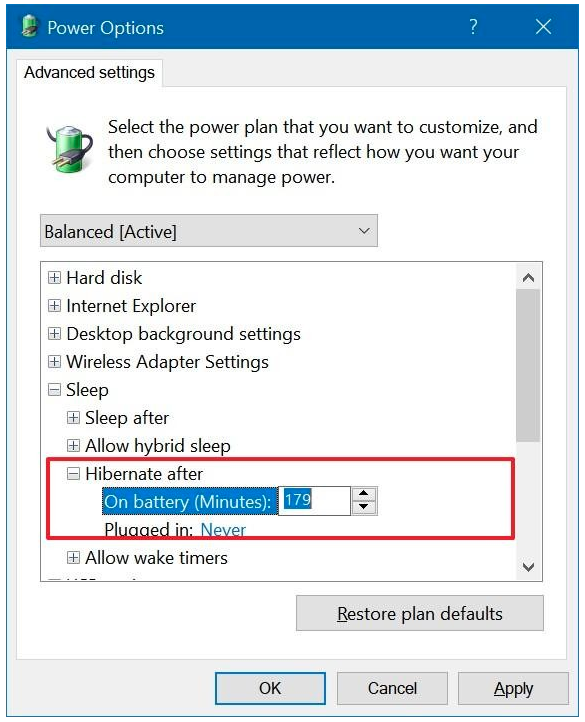My problem is that when Windows 10 sleeps and wakes up I have problems with video artifacts. This problem comes up a lot if I try to play GTA V or watch some video after Windows 10 has slept and woken up. Is there a way to disable “sleep” mode and put the computer to hibernate?
2 Answers
What is hibernate mode in Windows 10?
Hibernate mode is a power-saving state designed for laptops and desktops. When a computer is in hibernate mode, it saves the current state of the system, including all open files and running programs, to the hard disk and then powers off the computer. When the computer is turned back on, it restores the saved state and resumes from where it left off.
How to enable hibernate mode in Windows 10?
Hibernate mode is not enabled by default in Windows 10. To enable it, follow the steps below:
1. Click on the Start menu and select Settings.
2. Click on System and then Power & sleep.
3. Click on Additional power settings.
4. Click on Choose what the power buttons do.
5. Click on Change settings that are currently unavailable.
6. Under Shutdown settings, check the box next to Hibernate.
7. Click on Save changes.
How to disable sleep mode in Windows 10?
To disable sleep mode in Windows 10, follow the steps below:
1. Click on the Start menu and select Settings.
2. Click on System and then Power & sleep.
3. Under Sleep, select Never from the drop-down menu for both “On battery power, turn off after” and “When plugged in, turn off after”.
What are the differences between sleep mode and hibernate mode?
Sleep mode and hibernate mode are both power-saving states designed to conserve energy and extend battery life. However, there are some differences between the two:
– Sleep mode: In sleep mode, the computer goes into a low-power state, with the screen and hard drive turned off and the system RAM still powered on. When the computer wakes up from sleep mode, it resumes from where it left off, with all programs and files still open and running.
– Hibernate mode: In hibernate mode, the computer saves the current state of the system to the hard drive and then powers off. When the computer wakes up from hibernate mode, it restores the saved state and resumes from where it left off, with all programs and files still open and running.
The main advantage of hibernate mode over sleep mode is that it uses less power, as the system RAM is not powered on during hibernate mode. However, hibernate mode takes longer to enter and exit than sleep mode.
How to troubleshoot video artifacts after waking up from sleep mode?
If you are experiencing video artifacts after waking up from sleep mode, there are a few things you can try to troubleshoot the issue:
1. Update your graphics card drivers: Outdated or corrupt graphics card drivers can cause video artifacts. Visit the website of your graphics card manufacturer and download the latest drivers for your card.
2. Disable hardware acceleration: Some applications use hardware acceleration to improve performance, but this can sometimes cause video artifacts. Try disabling hardware acceleration in the settings of the affected application.
3. Check your display settings: Make sure the resolution and refresh rate of your display are set correctly. Incorrect settings can cause video artifacts.
4. Disable fast startup: Fast startup is a feature in Windows 10 that can cause issues with some hardware configurations. Try disabling fast startup in the Power Options settings.
Conclusion
If you are experiencing video artifacts after waking up from sleep mode in Windows 10, disabling sleep mode and enabling hibernate mode may help to resolve the issue. Hibernate mode uses less power than sleep mode and can help to prevent problems with video artifacts. However, if you continue to experience issues, try troubleshooting the issue using the steps outlined above.
Too bad the artifacts. I’m also a fan of GTA V and I play a lot on XBOX One.
Well, to not let the system sleep, you can go to:
Control Panel > Hardware and Sound > Power Options > Edit Plan Settings: Set “Put the computer to sleep” to Never.
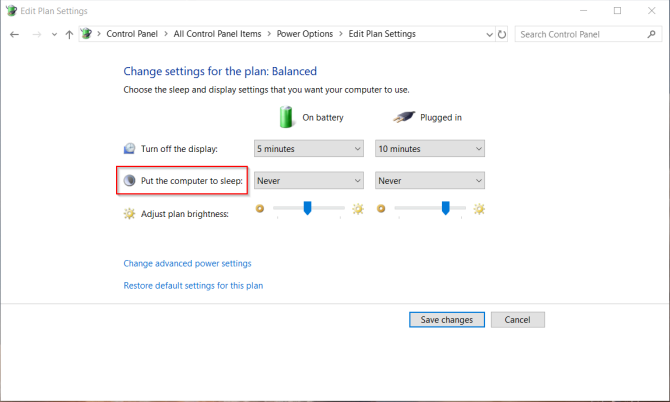
You can also activate hibernation through Power Options:
- Control Panel > Hardware and Sound:

- Power Options:

- Choose what closing the lid does:

- In your case, check “When I press the sleep button” and “When I close the lid” to: Hibernate:

- Back in Power Options > Change plan settings:

- Change advanced power settings:

- Advanced settings tab > Sleep > Hebernate after > On baterry (minutes) and Plugged in:

I recommend that you try the various options available in these menus.
Still, I’m thinking about what may be causing the artifacts in your video.
I hope this helps.