I recently installed Windows 10 Enterprise on my new laptop, replacing Windows 10 Home. After installing drivers from this link (https://www.asus.com/Laptops/ROG-Strix-SCAR-II/HelpDesk_Download/) I attempted to change the resolution and noticed an issue. The image dropdown menu flickers when the laptop is idle and closes instantly when I try to click on it.
However, when I boot in safe mode, the problem is no longer present. I am unsure when this issue began to occur, but I am wondering if it is related to problems I have been having with installing Nvidia drivers.
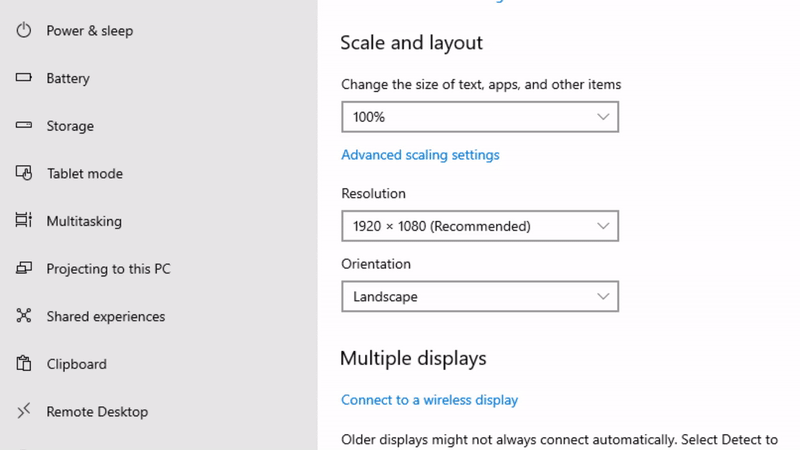
Laptop Specs:
Model: Asus ROG Scar II GL504GV
CPU: Intel Core i7-8750H
GPU: NVIDIA RTX 2060 6GB GDDR6
SSD: 512GB PCIE NVMe
HDD: None
RAM: 16GB DDR4 2666MHz RAM
3 Answers
Introduction
Windows 10 is a popular operating system used by millions of people worldwide. It is known for its user-friendly interface and advanced features. However, like any other software, it is not perfect and can encounter issues. One such issue is the inability to adjust the resolution due to a flickering drop-down menu. In this blog post, we will explore the possible causes of this issue and how to resolve it.
Update Graphics Drivers
The flickering of the drop-down menu when attempting to adjust the resolution could be due to outdated or corrupted graphics drivers. To resolve this issue, it is recommended to update the graphics drivers. Here are the steps to update graphics drivers:
1. Press the Windows key + X and select Device Manager.
2. Expand the Display Adapters category.
3. Right-click on the graphics card and select Update Driver.
4. Select Search automatically for updated driver software.
5. Follow the on-screen instructions to complete the update.
Alternatively, you can download the latest graphics drivers from the manufacturer’s website and install them manually.
Disable Hardware Acceleration
Another reason for the flickering of the drop-down menu could be hardware acceleration. Hardware acceleration is a feature that allows the GPU to handle certain tasks instead of the CPU. Disabling hardware acceleration could resolve the issue. Here are the steps to disable hardware acceleration:
1. Right-click on the desktop and select Display settings.
2. Scroll down and select Advanced display settings.
3. Select Display adapter properties.
4. Select the Troubleshoot tab.
5. Click Change settings.
6. Move the Hardware acceleration slider to None.
7. Click Apply and then click OK.
Run System File Checker
Corrupted system files can cause various issues, including the flickering of the drop-down menu. Running the System File Checker (SFC) can help identify and repair corrupted system files. Here are the steps to run SFC:
1. Press the Windows key + X and select Command Prompt (Admin).
2. Type “sfc /scannow” without the quotes and press Enter.
3. Wait for the scan to complete.
4. Restart the computer.
Disable Antivirus Software
Antivirus software can sometimes interfere with the normal functioning of the computer, causing various issues. Disabling the antivirus software temporarily could resolve the issue. Here are the steps to disable antivirus software:
1. Right-click on the antivirus software icon in the taskbar.
2. Select Disable or Pause protection.
3. Select the duration for which the protection should be disabled.
4. Attempt to change the resolution and check if the issue is resolved.
5. Enable the antivirus software once the issue is resolved.
Perform a Clean Boot
A clean boot is a troubleshooting technique used to identify software conflicts that may be causing issues. Performing a clean boot could help identify the software causing the flickering of the drop-down menu. Here are the steps to perform a clean boot:
1. Press the Windows key + R and type “msconfig” without the quotes and press Enter.
2. Select the Services tab.
3. Check the Hide all Microsoft services box and click Disable all.
4. Select the Startup tab and click Open Task Manager.
5. Disable all the startup items.
6. Close Task Manager and click OK on the System Configuration window.
7. Restart the computer.
8. Attempt to change the resolution and check if the issue is resolved.
9. If the issue is resolved, enable the services and startup items one by one to identify the software causing the issue.
Conclusion
The flickering of the drop-down menu when attempting to adjust the resolution in Windows 10 can be frustrating. However, there are various solutions to this issue, including updating graphics drivers, disabling hardware acceleration, running SFC, disabling antivirus software, and performing a clean boot. These solutions should help resolve the issue and ensure that the computer functions normally.
It sounds like the flickering issue with the resolution drop-down menu is likely related to a problem with the drivers for your Nvidia GPU. It’s possible that the drivers you installed from the Asus website are incompatible or outdated, causing issues with your display settings.
You could try uninstalling the Nvidia drivers you currently have installed, and then reinstalling them from the Nvidia website. This should ensure that you have the most recent, compatible drivers for your GPU. Also, if you are still facing the issue, try to update the BIOS, it might solve the issue.
Additionally, if the issue persists, it could be a hardware issue with your laptop’s display. In that case, you should contact the manufacturer or a repair professional for further assistance.
I was preparing to post my issue when I realized that I had not installed the Asus Bluetooth driver in the link provided above. I decided to try installing it before posting and it resolved my problem. I am uncertain how the Bluetooth driver is related to the dropdown menu issue, but it appears to have resolved it.
I am not certain if it was the Bluetooth driver specifically that fixed the problem or if there is another underlying reason.