I am running Microsoft WORD application on Windows 10, but when I check the Task Manager, the WINWORD.exe process is not visible in the list of running processes, as shown in the screenshot of the Apps section.
I am curious to know the reason for this.
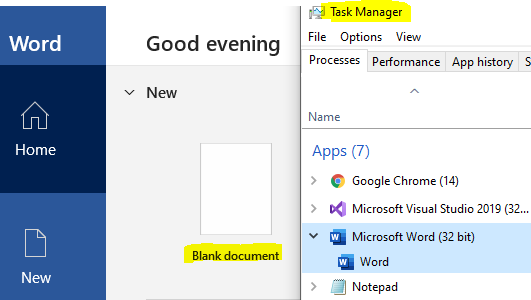
The screenshot of the Processes section in the Task Manager displays a list of running processes, including the WINWORD.exe process, which is notable because the process names are arranged in alphabetical order:
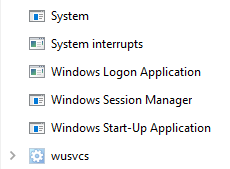
3 Answers
Introduction
The Windows Task Manager is a powerful tool that allows users to monitor the performance of their computer and manage running processes. It is a built-in utility that comes with Windows operating systems and provides users with detailed information about the processes running on their computer. However, sometimes users may encounter issues with the Task Manager, such as not being able to see the WINWORD.exe process when running Microsoft Word on Windows 10. In this blog post, we will explore the possible reasons for this issue and provide solutions to resolve it.
What is WINWORD.exe?
Before we dive into the reasons why the WINWORD.exe process may not be visible in the Task Manager, let’s first understand what this process is. WINWORD.exe is the process name for Microsoft Word, which is a word processing program developed by Microsoft. It is a core component of the Microsoft Office suite and is widely used by individuals and businesses for creating, editing, and formatting documents. When you open Microsoft Word, the WINWORD.exe process is launched and runs in the background to provide you with a seamless experience.
Reasons why WINWORD.exe may not be visible in the Task Manager
There are several reasons why the WINWORD.exe process may not be visible in the Task Manager. Let’s take a closer look at some of these reasons:
1. Microsoft Word is not running
The most obvious reason why you may not see the WINWORD.exe process in the Task Manager is that Microsoft Word is not running on your computer. If you have not launched Microsoft Word, then the process will not be visible in the Task Manager. To check if Microsoft Word is running, simply launch the program and see if the WINWORD.exe process appears in the Task Manager.
2. The Task Manager is not showing all processes
Another reason why the WINWORD.exe process may not be visible in the Task Manager is that the Task Manager is not configured to show all processes. By default, the Task Manager displays only a subset of processes that are currently running on your computer. To show all processes, you need to click on the “More details” button at the bottom of the Task Manager window. This will expand the window and show you all the running processes, including the WINWORD.exe process.
3. The WINWORD.exe process is suspended
Sometimes, the WINWORD.exe process may be suspended, which means that it is still running but is not actively using any resources. When a process is suspended, it is not visible in the Task Manager’s list of running processes. To check if the WINWORD.exe process is suspended, click on the “Details” tab in the Task Manager and look for the WINWORD.exe process. If it is suspended, you will see a status of “Suspended” next to the process name. To resume the process, simply right-click on it and select “Resume process” from the context menu.
4. The WINWORD.exe process is hidden
Another reason why the WINWORD.exe process may not be visible in the Task Manager is that it is hidden. Some malware and viruses can hide processes from the Task Manager to avoid detection. If you suspect that the WINWORD.exe process is hidden, you should run a virus scan on your computer using an antivirus software. This will help you identify any malicious programs that may be hiding processes from the Task Manager.
5. The WINWORD.exe process is not responding
Finally, the WINWORD.exe process may not be visible in the Task Manager if it is not responding. When a process is not responding, it may appear as if it has crashed or frozen. To check if the WINWORD.exe process is not responding, look for a status of “Not responding” next to the process name in the Task Manager. If the process is not responding, you can try to end the process by right-clicking on it and selecting “End task” from the context menu. This will terminate the process and allow you to restart Microsoft Word.
Conclusion
In conclusion, the WINWORD.exe process may not be visible in the Task Manager for several reasons, including Microsoft Word not running, the Task Manager not showing all processes, the process being suspended, hidden, or not responding. By understanding these reasons, you can troubleshoot the issue and resolve it quickly. If you are still experiencing issues with the WINWORD.exe process, you may want to consider seeking help from a professional or contacting Microsoft support for assistance.
There are a few possible reasons why the WINWORD.exe process may not be showing up in the Task Manager:
- The Microsoft Word application is running in the background, and the process is hidden. In Windows 10, you can choose to hide processes that are running in the background by going to the Task Manager’s “View” menu and selecting “Hide background processes.” If this option is selected, the WINWORD.exe process will not be displayed in the Processes tab.
- The WINWORD.exe process may have been terminated, but the Microsoft Word application is still running. In this case, the application may still be visible in the Apps tab, but the process will not be listed in the Processes tab.
- There may be a problem with the Microsoft Word application or the WINWORD.exe process. If this is the case, you may need to restart the application or troubleshoot the issue to resolve it.
If you’re not sure why the WINWORD.exe process is not showing up in the Task Manager, you may want to try restarting the Microsoft Word application or your computer to see if that resolves the issue. If the problem persists, you may need to seek further assistance or troubleshoot the issue to identify the cause.
This is a normal and anticipated occurrence.
Microsoft Word is now classified and listed under the “Apps” section, and does not show up as a background process.
This is not unique to Word, as I have observed that all of the Office software programs exhibit this behavior.
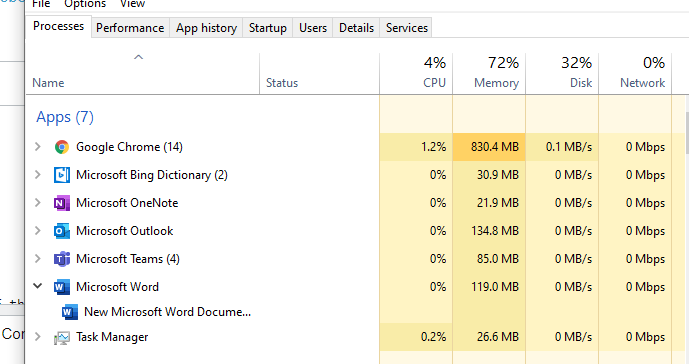
I conducted a test on both Word 2013 and Office 365 Word in the Windows 10 environment, and found that neither of them was visible as a background process. Based on this observation, I deduce that this is a modification that has been implemented by Windows 10.