On my second screen, there is a specific spot in the lower left corner that cannot be clicked, no matter what software or program is being displayed. This area is approximately 260 pixels wide and 60 pixels tall and is located at the very bottom left of the screen.
I have searched for an explanation or solution to this problem but haven’t found any.
I would greatly appreciate any suggestions or solutions. It is worth noting that I am using the Windows taskbar, which is locked and positioned at the top of the screen.
This is the display arrangement as set in the Windows settings: 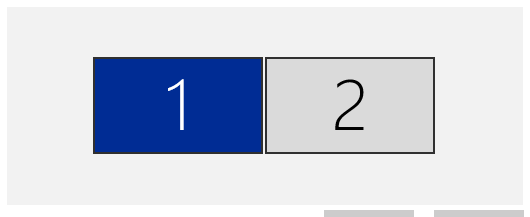
DxDiag Output Software specifications:
- OS: Windows 10 Pro 64-bit (10.0, Build 17763)
- System model: MS-7B33
- BIOS: 1.40
- DirectX 12
Hardware specifications:
- First monitor: LG 24MK400H-B 23.6″ 1920×1080 @ 75Hz
- Second monitor: AOC 24B1H 23.6″ 1920×1080 @ 60Hz
- Graphics card: NVIDIA GeForce GTX 1060 6GB
- Processor: Intel Core i5-8500 @ 3.00GHz (6 Cores)
- Memory: 16GB (16384MB) RAM
2 Answers
Introduction
Using multiple monitors can be a great way to increase productivity and multitasking, but it can be frustrating when issues arise. One common issue that some Windows 10 users may experience is an unclickable area on their second screen. This can be particularly frustrating when the unclickable area is in a spot that is frequently used, such as the lower left corner. In this blog post, we will explore some possible causes of this issue and provide some potential solutions.
Possible Causes
There are several potential causes for an unclickable area on a second screen in Windows 10. One possible cause is an issue with the graphics card or driver. Another possible cause is a problem with the display settings, such as an incorrect resolution or scaling. Additionally, it could be an issue with the monitor itself, such as a physical defect or a malfunctioning touch panel.
Graphics Card or Driver Issue
If the issue is related to the graphics card or driver, there are a few things you can try to resolve it. First, make sure that your graphics card driver is up to date. You can do this by going to the manufacturer’s website and downloading the latest driver for your specific graphics card model. Alternatively, you can use Windows Update to check for and install any available updates.
If updating the driver does not resolve the issue, you may need to try rolling back to a previous version of the driver. To do this, go to Device Manager, find your graphics card, right-click on it, and select Properties. Then, go to the Driver tab and select Roll Back Driver.
Display Settings Issue
If the issue is related to the display settings, there are a few things you can try to resolve it. First, make sure that the resolution and scaling settings are correct for your monitor. You can check this by going to Settings > System > Display and selecting the appropriate monitor. Then, make sure that the resolution and scaling settings are correct.
If the resolution and scaling settings are correct, you may need to try adjusting the refresh rate of the monitor. To do this, go to Settings > System > Display and select the appropriate monitor. Then, scroll down to the Advanced display settings and select Display adapter properties. From there, go to the Monitor tab and select a different refresh rate from the drop-down menu.
Monitor Issue
If the issue is related to the monitor itself, there may be a physical defect or a malfunctioning touch panel. If you suspect this is the case, you may need to contact the manufacturer for support or consider getting a replacement monitor.
Potential Solutions
There are several potential solutions that you can try to resolve the issue of an unclickable area on a second screen in Windows 10.
Disable Tablet Mode
One potential solution is to disable Tablet Mode. To do this, go to Settings > System > Tablet Mode and turn off the toggle switch for Make Windows more touch-friendly.
Disable Third-Party Software
Another potential solution is to disable any third-party software that may be causing the issue. This could include software that is designed to enhance or customize the user interface, such as WindowBlinds or Rainmeter. To do this, go to Task Manager and look for any suspicious processes that may be causing the issue. Then, right-click on the process and select End Task.
Restart Windows Explorer
You can also try restarting Windows Explorer to see if that resolves the issue. To do this, go to Task Manager and find Windows Explorer under the Processes tab. Then, right-click on it and select Restart.
Change Display Arrangement
Another potential solution is to change the display arrangement in Windows settings. To do this, go to Settings > System > Display and select the appropriate monitor. Then, drag and drop the monitor to a different position in the arrangement.
Check for Hardware Issues
If none of the above solutions work, you may need to check for hardware issues. This could include checking the cables and connections between the monitor and the computer, as well as checking the monitor for any physical defects. You may also want to try connecting a different monitor to the computer to see if the issue persists.
Conclusion
An unclickable area on a second screen in Windows 10 can be frustrating, but there are several potential solutions that you can try to resolve the issue. By following the steps outlined in this blog post, you may be able to identify and fix the problem. If you continue to experience issues, you may need to contact the manufacturer for support or consider getting a replacement monitor.
I was able to solve the problem on my own by conducting some research. During my search, I discovered a program called “Windows Process Explorer” and used it to drag and drop an instance over the area that was causing issues.
Through this process, I was able to identify that the problematic process was named “TWCU.exe”, which was linked to TP-Link devices.