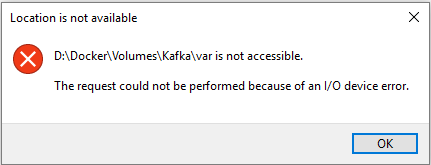A couple of weeks ago, my operating system, which is Windows 10, experienced some sort of negative event. On my laptop, I have a solid-state drive containing the operating system, as well as a hard disk drive for storing data in the CD drive slot.
Normally, I don’t shut down my PC, but rather put it in hibernation mode. Additionally, I tend to put off updating the system for a few days.
After dismissing the update prompt around two times with “ask me later,” Windows still managed to update the system on its own (I put my PC into hibernation mode, and the next day it had restarted and updated itself, though I’m not sure when or how).
This is not a major issue, but whenever this happens, I receive an I/O device error on my hard disk drive:
- The drive is present in “This PC”
- Sometimes I can create a file on that drive (and add some content to it)
- I cannot open any file which was created before restart (files get opened by programs, but cannot be displayed – some app-specific errors)
- I can open some directories (different path depths), but most cannot be opened

- Disconnecting and cleaning HDD connection does not help
- Restarting OS does not help
The only way to fix it is to:
- Turn off PC
- Remove HDD
- Start OS <——- starting OS without HDD is absolutely crucial
- Turn off PC again
- Connect HDD again
- Start OS
- HDD works perfectly until next Windows update
Using the solution mentioned earlier, I think that the issue is not related to hardware. The concern now is whether I can resolve it permanently without having to reinstall the operating system.
Upon checking the Windows Events logs, there is nothing noteworthy apart from numerous instances of warnings similar to the following:
The system failed to flush data to the transaction log. Corruption may occur in VolumeId: D:, DeviceName: \Device\HarddiskVolume7.
(The I/O device reported an I/O error.)
- <Event xmlns="http://schemas.microsoft.com/win/2004/08/events/event">
- <System>
<Provider Name="Microsoft-Windows-Ntfs" Guid="{3FF37A1C-A68D-4D6E-8C9B-F79E8B16C482}" />
<EventID>140</EventID>
<Version>0</Version>
<Level>3</Level>
<Task>0</Task>
<Opcode>0</Opcode>
<Keywords>0x8000000000000008</Keywords>
<TimeCreated SystemTime="2019-01-23T21:07:23.058660400Z" />
<EventRecordID>27166</EventRecordID>
<Correlation />
<Execution ProcessID="4" ThreadID="4308" />
<Channel>System</Channel>
<Computer>gisek</Computer>
<Security UserID="S-1-5-18" />
</System>
- <EventData>
<Data Name="VolumeId">D:</Data>
<Data Name="DeviceName">\Device\HarddiskVolume7</Data>
<Data Name="Error">0xc0000185</Data>
</EventData>
</Event>
2 Answers
What is an I/O device error in Windows 10 and how does it happen?
An I/O device error is a common issue in Windows 10 that occurs when the operating system is unable to perform read or write operations on a particular device, such as a USB drive, external hard drive, or internal hard drive. This error usually happens due to hardware issues, such as a faulty connection, outdated drivers, or a damaged device. However, it can also be caused by software-related issues, such as corrupted system files, malware infections, or outdated operating system.
In the case of the issue described above, the I/O device error is happening on an internal hard drive (HDD) after a Windows 10 update. The error occurs when the operating system is unable to perform read or write operations on the device, which makes it impossible to access files and folders stored on the hard drive. The error is usually accompanied by warning messages in the Windows Event logs, indicating that the system failed to flush data to the transaction log.
The cause of this issue is not entirely clear, but it seems to be related to the way the Windows 10 update process interacts with the HDD. It is possible that the update process is corrupting some system files or interfering with the HDD’s firmware, causing it to malfunction. It is also possible that the issue is caused by outdated drivers or conflicting software on the system.
How to diagnose an I/O device error in Windows 10?
Diagnosing an I/O device error in Windows 10 can be challenging, as there are several potential causes of the issue. However, there are a few steps you can take to identify the root cause of the problem and determine the best course of action to fix it.
First, check the device manager in Windows to see if there are any hardware-related issues with the device. Look for warning signs or exclamation marks next to the device, indicating that there is a problem with the driver or the device itself.
Next, run a hardware diagnostic test to check if the device is functioning correctly. There are several free tools available online that can perform hardware diagnostics on hard drives, SSDs, and other storage devices. These tools can help you identify any physical issues with the device, such as bad sectors or firmware problems.
If the hardware diagnostics test comes back clean, the issue may be related to software or system files. Try running a system file checker (SFC) scan to check for any corrupted or missing system files. This can be done by opening the command prompt as an administrator and typing “sfc /scannow” into the terminal.
Finally, check the Windows Event logs for any warning or error messages related to the device. These logs can provide valuable information about the cause of the issue and help you identify any software-related problems that may be affecting the device.
How to fix an I/O device error in Windows 10?
Fixing an I/O device error in Windows 10 can be challenging, depending on the root cause of the issue. However, there are a few steps you can take to try and resolve the problem.
First, try updating the drivers for the device. This can be done by going to the device manager in Windows, right-clicking on the device, and selecting “Update driver.” If there are no updates available, try uninstalling and reinstalling the driver to see if that resolves the issue.
Next, try running a disk check on the device to check for any physical issues with the hard drive or SSD. This can be done by opening the command prompt as an administrator and typing “chkdsk /f /r” into the terminal. This will check for any bad sectors or other physical issues with the device and attempt to repair them.
If the issue persists, try reinstalling the operating system or restoring the system to a previous state using the Windows recovery options. This can help to fix any corrupted system files or software-related issues that may be affecting the device.
Finally, if none of these steps work, you may need to replace the device entirely. If the device is still under warranty, contact the manufacturer for a replacement or repair. If it is out of warranty, you may need to purchase a new device.
How to prevent an I/O device error in Windows 10?
Preventing an I/O device error in Windows 10 can be challenging, as there are several potential causes of the issue. However, there are a few steps you can take to minimize the risk of encountering this problem.
First, make sure to keep your operating system and drivers up to date. This can help to prevent compatibility issues and ensure that your system is running smoothly.
Next, avoid postponing system updates for too long. While it may be tempting to delay updates, doing so can increase the risk of encountering issues like the I/O device error.
Finally, make sure to regularly back up your data to an external hard drive or cloud storage service. This can help to minimize the risk of data loss in the event of a hardware or software-related issue.
Conclusion
An I/O device error is a common issue in Windows 10 that can be caused by a variety of factors, including hardware issues, software-related issues, and outdated drivers. While diagnosing and fixing the issue can be challenging, there are several steps you can take to minimize the risk of encountering this problem, including keeping your system up to date, avoiding postponing system updates, and regularly backing up your data. If you do encounter an I/O device error, try updating your drivers, running a disk check, or restoring your system to a previous state. If none of these steps work, you may need to replace the device entirely.
What worked as a solution for me was to perform a Windows refresh. I selected the “Keep personal files, apps and Windows settings” option, which preserved my files and programs.
Since then, I have not experienced the same issue again.