I relocated my desktop computer to a different location not too long ago, and since then, I’ve been experiencing some issues with the Windows start menu search function. Normally, I would press the Windows key and type to access various programs, but now the search field remains empty after I type. Occasionally, the progress/loading bar at the top of the search window will flash on the left side.
Here’s what the search window looks like as an example:
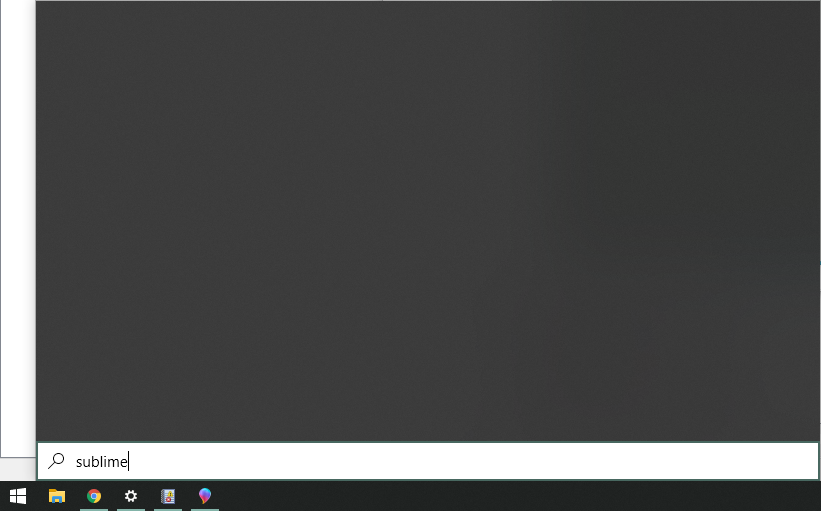
I have observed that the Cortana process in the task manager appears to be consuming an unusually high amount of system resources. More precisely, it seems to be related to the SearchUI.exe process.
Here’s what it looks like in the task manager:

I am uncertain about what modifications have occurred, but I did install the latest Nvidia GPU drivers lately, and reverting back to the previous version did not improve the situation. I can still view and access my SSDs and HDD in the file explorer, so it is unlikely that they have been dislodged.
If anyone has any suggestions or knows where to obtain additional information, I am happy to provide it. I prefer not to reinstall Windows, but if that is the only option, then I will have to do so.
2 Answers
Introduction
The Windows start menu search feature is an essential tool for many users to access their programs, files, and settings quickly. However, there are instances where the search function may stop working, leaving users frustrated and unable to access their desired content. In this blog post, we will explore some of the common causes of the Windows start menu search not working and provide solutions to fix the issue.
Corrupted Windows Search Index
The Windows search feature relies on an index to provide relevant search results to users. If this index gets corrupted, the search function may stop working correctly. To fix this issue, you can try rebuilding the search index. Here’s how you can do it:
- Open the Control Panel and go to Indexing Options
- Click on the Advanced button
- Click on the Rebuild button
This process may take some time, depending on the size of your index. Once the process is complete, try using the search function again to see if it’s working correctly.
If rebuilding the index doesn’t work, you can try resetting the index to its default settings. Here’s how:
- Open the Control Panel and go to Indexing Options
- Click on the Advanced button
- Click on the Restore Defaults button
Once you’ve reset the index, Windows will rebuild it automatically, and you can try using the search function again.
Windows Search Service Not Running
The Windows search feature relies on a service called “Windows Search” to function correctly. If this service is stopped or disabled, the search function will not work. Here’s how you can check if the Windows Search service is running:
- Open the Run dialog box by pressing the Windows key + R
- Type “services.msc” and press Enter
- Scroll down and look for the “Windows Search” service
- If the service is running, you should see “Running” in the Status column
- If the service is stopped, right-click on it and select “Start”
If the service is disabled, you can enable it by right-clicking on it and selecting “Properties.” Change the Startup type to “Automatic” and click on the Start button to start the service.
Cortana Process Using Excessive Resources
The Cortana process is responsible for handling the Windows search function. If this process is using an excessive amount of resources, it may cause the search function to stop working correctly. Here’s how you can check if the Cortana process is using too many resources:
- Open the Task Manager by pressing the Ctrl + Shift + Esc keys
- Click on the “Details” tab
- Look for the “SearchUI.exe” process
- If the process is using an excessive amount of CPU or memory resources, right-click on it and select “End Task”
Once you’ve ended the task, try using the search function again to see if it’s working correctly. If the Cortana process continues to use an excessive amount of resources, you may need to disable it. Here’s how:
- Open the Registry Editor by pressing the Windows key + R and typing “regedit”
- Navigate to the following key: HKEY_LOCAL_MACHINESOFTWAREPoliciesMicrosoftWindowsWindows Search
- If the “Windows Search” key doesn’t exist, right-click on the “Windows” key and select “New” > “Key.” Name the new key “Windows Search.”
- Right-click on the “Windows Search” key and select “New” > “DWORD (32-bit) Value.”
- Name the new value “AllowCortana” and set its value to 0.
After making these changes, restart your computer for the changes to take effect. Cortana should now be disabled, and the search function should be working correctly.
Third-Party Antivirus Software
Some third-party antivirus software may interfere with the Windows search function, causing it to stop working correctly. If you have antivirus software installed on your computer, try disabling it temporarily to see if it resolves the issue.
If disabling the antivirus software fixes the issue, you may need to add an exception for the Windows search feature in your antivirus software’s settings. Consult your antivirus software’s documentation or support website for instructions on how to add an exception.
Conclusion
The Windows start menu search feature is a valuable tool for quickly accessing programs, files, and settings. However, there are instances where the search function may stop working, leaving users frustrated and unable to access their desired content. In this blog post, we’ve explored some of the common causes of the Windows start menu search not working and provided solutions to fix the issue. If you’re still experiencing issues with the search function after trying these solutions, you may need to contact Microsoft support for further assistance.
From admin elevated command prompt, run DISM /Online /Cleanup-Image /RestoreHealth be patient and let it finish, restart, and then test to see if things are back to normal.