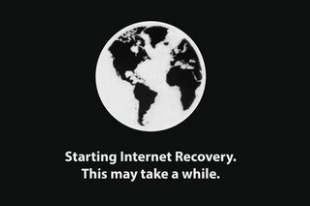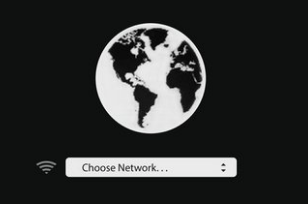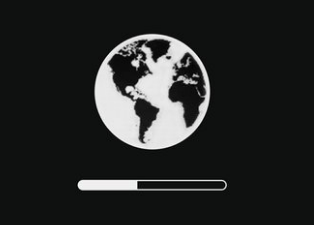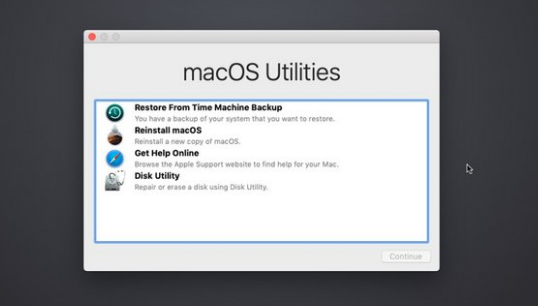I need to reformat a FileVault-protected machine on macOS Catalina and I don’t have the administrator password. How could I do a factory reset or reinstall the system on this MacBook Pro?
I’m not interested in the data on the hard drive, I just want to get the laptop ready for use.
3 Answers
Introduction
If you need to reformat a FileVault-protected machine on macOS Catalina and you don’t have the administrator password, it can seem like an impossible task. However, there are a few methods you can use to do a factory reset or reinstall the system on your MacBook Pro. In this blog post, we’ll go through the steps you need to follow to format your Mac without a login and password.
Method 1: Internet Recovery
The first method you can try is using Internet Recovery. This allows you to reinstall the operating system on your Mac without needing to enter a password. Here are the steps you need to follow:
1. Shut down your MacBook Pro.
2. Hold down the Command + Option + R keys and press the power button to start up your Mac.
3. Keep holding down the keys until you see the Apple logo or a spinning globe.
4. You will be asked to connect to a Wi-Fi network. Choose a network and wait for your Mac to connect.
5. You will then see the macOS Utilities screen. Choose “Reinstall macOS” and click “Continue”.
6. Follow the on-screen instructions to reinstall the operating system on your Mac.
Method 2: Target Disk Mode
Another method you can try is using Target Disk Mode. This allows you to connect your Mac to another Mac and use it as an external hard drive. Here’s how to do it:
1. Shut down both Macs.
2. Connect the two Macs using a Thunderbolt or Firewire cable.
3. Hold down the T key on the Mac you want to format and press the power button to start it up.
4. The Mac will now be in Target Disk Mode and appear as an external hard drive on the other Mac.
5. Use the other Mac to format the hard drive on the Target Disk Mode Mac.
6. Once the hard drive is formatted, you can reinstall the operating system on the Target Disk Mode Mac.
Method 3: Single-User Mode
Single-User Mode allows you to perform maintenance tasks on your Mac’s hard drive, including formatting it. Here’s how to use Single-User Mode to format your Mac:
1. Shut down your Mac.
2. Press the power button to start it up and immediately hold down the Command + S keys.
3. Release the keys when you see white text on a black screen.
4. Type “fsck -fy” and press Enter to check and repair the hard drive.
5. Type “mount -uw /” and press Enter to mount the hard drive.
6. Type “rm /var/db/.AppleSetupDone” and press Enter to remove the file that tells macOS that the setup has been completed.
7. Type “reboot” and press Enter to restart your Mac.
8. Follow the on-screen instructions to set up your Mac as a new device.
Method 4: Recovery Mode
Recovery Mode is a built-in tool that allows you to reinstall macOS, repair the hard drive, and more. Here’s how to use Recovery Mode to format your Mac:
1. Shut down your Mac.
2. Press the power button to start it up and immediately hold down the Command + R keys.
3. Release the keys when you see the Apple logo or a spinning globe.
4. Choose “Disk Utility” from the macOS Utilities screen and click “Continue”.
5. Select the hard drive you want to format and click “Erase”.
6. Choose a name for the hard drive and select the format you want to use (usually Mac OS Extended (Journaled)).
7. Click “Erase” to format the hard drive.
8. Once the hard drive is formatted, you can reinstall the operating system on your Mac.
Method 5: Bootable USB
If none of the above methods work for you, you can try creating a bootable USB drive with the macOS installer on it. Here’s how to do it:
1. Download the macOS installer from the Mac App Store.
2. Insert a USB drive with at least 8GB of storage.
3. Open Disk Utility and format the USB drive using the Mac OS Extended (Journaled) format.
4. Open Terminal and type “sudo /Applications/Install macOS Catalina.app/Contents/Resources/createinstallmedia –volume /Volumes/[USB drive name] –nointeraction” and press Enter. Replace [USB drive name] with the actual name of your USB drive.
5. Wait for the process to finish and then restart your Mac.
6. Hold down the Option key and choose the USB drive as the startup disk.
7. Follow the on-screen instructions to reinstall the operating system on your Mac.
Method 6: Contact Apple Support
If none of the above methods work for you, your last option is to contact Apple Support. They may be able to help you format your Mac without needing a login and password. You will need to provide proof of ownership, such as the original purchase receipt, to get assistance from Apple Support.
Conclusion
Formatting a FileVault-protected machine on macOS Catalina without a login and password may seem like a daunting task, but there are several methods you can use to achieve it. From Internet Recovery to creating a bootable USB, there are options available to suit different needs and preferences. If all else fails, don’t hesitate to contact Apple Support for assistance.
It is generally not possible to format a FileVault-protected Mac without the login password or recovery key. FileVault is a feature of macOS that encrypts the entire hard drive to protect against unauthorized access. In order to perform any actions on a FileVault-protected Mac, you must provide the login password or recovery key.
If you don’t have the login password or recovery key, you will not be able to access the data on the hard drive or reformat the machine. However, there are a few options you can try:
Try to reset the password: If you have access to the Apple ID associated with the Mac, you may be able to reset the password using the “Forgot Password” feature on the login screen. This will allow you to reset the password and regain access to the Mac.
Use macOS Recovery: If you are unable to reset the password, you can try using macOS Recovery to reinstall the operating system. To do this, restart the Mac and hold down the Command + R keys during startup. This will boot the Mac into macOS Recovery, where you can use the “Reinstall macOS” option to reinstall the operating system.
Erase the hard drive: If you are unable to reset the password or use macOS Recovery, you can try erasing the hard drive using the “Disk Utility” tool in macOS Recovery. This will erase all the data on the hard drive, including the FileVault encryption. However, keep in mind that this is a destructive action and you will not be able to recover any of the data on the hard drive after erasing it.
It’s important to note that reformatting a FileVault-protected Mac is a complex process and there is a risk of data loss if something goes wrong. If you are not comfortable attempting these steps, it may be best to seek the assistance of a professional or Apple support.
These locks that Apple places are very complicated to handle.
But in this case, Apple itself stated that the online tool macOS Internet Recovery allows anyone to delete/reformat the system without the need for an administrator password.
Try this:
- Press the computer power button, then immediately press and hold the key combination cmd + option + R.
- When a rotating globe appears, you can release the keys.

- If you are not connected to the Internet via cable, it will ask you to choose a Wifi network. The globe will start to spin as soon as Internet Recovery starts.

- A progress bar will appear below the rotating globe as soon as the connection is established.

- Once the loading is complete you will see the Internet Recovery screen.

- Now, just unleash your creativity.
I hope it helps!