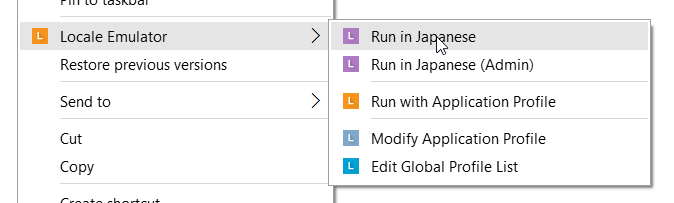Is there a way to create a script that can trick programs installed on shared PCs in my Japanese laboratory into thinking the language of the operating system is set to English, allowing me to use them in English without changing the entire OS language through Language and Region settings?
3 Answers
Introduction
In today’s globalized world, language barriers in technology can be frustrating, especially when using shared computers. If you work in a Japanese laboratory and prefer to use your computer in English, you may encounter some challenges. Changing the entire operating system language may not be a feasible solution, but fortunately, there are ways to trick individual programs into thinking the language is set to English. In this blog post, we will explore the possibility of creating a script that can change the language of a program or app in Windows 10.
Understanding Language Settings in Windows 10
Before we dive into the details of creating a script to change the language of a program or app, it’s essential to understand how language settings work in Windows 10. Windows 10 allows users to set the language preference for the entire operating system, including the user interface, system messages, and apps. To do this, you need to navigate to the Language and Region settings in the Control Panel.
However, changing the language preference for individual apps or programs is not as straightforward. Some apps may have language settings in their own options, while others may use the operating system’s language settings. Therefore, changing the language preference for each program or app may require different methods.
Creating a Script to Change the Language of a Program or App
To create a script that changes the language of a program or app, you need to understand how the app or program uses language settings. Some apps may use language files that are stored in a specific folder, while others may use language settings from the operating system. To change the language of an app or program, you need to modify these language settings.
One way to modify these settings is to use a script. A script is a set of instructions that can automate tasks in Windows 10. In this case, the script can modify the language settings of an app or program. To create a script, you need to use a scripting language such as PowerShell or VBScript.
Let’s take an example of changing the language of the Microsoft Edge browser. To change the language of the Edge browser, you need to modify the language settings in the browser’s options. You can do this by opening the browser, clicking the three dots in the upper-right corner, selecting Settings, scrolling down to Languages, and adding English to the list of preferred languages.
To automate this process, you can create a PowerShell script that opens the Edge browser, navigates to the settings page, modifies the language settings, and saves the changes. Here’s an example of the PowerShell script:
powershell
# Open Edge browser
start microsoft-edge:
sleep 5
# Navigate to settings page
[Windows.UI.StartScreen.SecondaryTile]::FindAllAsync().get()
# Modify language settings
$edge_settings = Get-AppxPackage Microsoft.MicrosoftEdge_8wekyb3d8bbwe
$edge_settings = $edge_settings.InstalledLocation.Path + 'AssetsLanguages'
Copy-Item -Path 'C:WindowsSystem32en-US*.mui' -Destination "$edge_settingsen-US" -RecurseThis script opens the Edge browser, navigates to the settings page, and modifies the language settings by copying the English language files to the Edge browser’s language folder.
Using the Script on Shared PCs in a Japanese Laboratory
If you want to use the script on shared PCs in your Japanese laboratory, you need to make sure that the PCs have the required software installed. PowerShell is included in Windows 10, but some PCs may have it disabled for security reasons. Additionally, some PCs may not have the Edge browser installed.
To use the script on shared PCs, you need to enable PowerShell and install the Edge browser if it’s not already installed. You can do this by using the Group Policy Editor or the PowerShell command prompt. Once you have enabled PowerShell and installed the Edge browser, you can copy the script to each PC and run it.
It’s important to note that the script may not work for all apps or programs. Some apps may have language settings that are not accessible through the options menu, while others may use different methods to store and retrieve language settings. Therefore, you may need to modify the script to work with specific apps or programs.
Alternative Solutions
If the script method doesn’t work for you, there are alternative solutions that you can try. One solution is to use a language switcher app such as Language Switcher or AppLocale. These apps can change the language settings of individual apps or programs without changing the entire operating system language. However, these apps may not work for all apps or programs, and they may require additional configuration.
Another solution is to use a virtual machine or a remote desktop connection to access a computer with the preferred language settings. This solution allows you to use the preferred language settings without changing the language settings on the shared PCs.
Conclusion
Changing the language settings of individual apps or programs in Windows 10 can be challenging, especially when using shared PCs. However, by creating a script that can modify the language settings of an app or program, you can use your preferred language without changing the entire operating system language. While the script method may not work for all apps or programs, there are alternative solutions that you can try. By understanding how language settings work in Windows 10 and exploring different solutions, you can overcome language barriers and use technology more effectively.
Yes, there is a way to launch a script that changes the language of a program or app in Windows 10. One way to do this is to use the built-in command line tool “control.exe” to open the Language settings for a specific app and change the language. You can use the following command in a script to change the language of an app:
control.exe /name Microsoft.LanguageSettings /page pageLanguageOptions
You can then use the command line tool “powershell.exe” to run the script, which will open the Language settings for the app and allow you to change the language.
Another method is that you can use the tool “Registry Editor” and change the key values in the registry to change the language of the program.
Please note that you need to have administrative rights to run the script. And also, it’s important to make a backup of your registry before making any changes in it.
To accomplish this task, you may use a third-party product such as Locale Emulator. This tool simulates the ability for an application to recognize your operating system as being in a different language than the actual one. This can be useful when attempting to play games specific to certain countries.