I am uncertain about the reason for such a high level of security. When I installed the operating system on a new SSD, I discovered that numerous files on the same computer’s HDD appear to have no owner. As the current administrator, I am unable to access these files without updating their ownership to a new user or group.
This information is displayed when viewing the Properties of the file or folder:
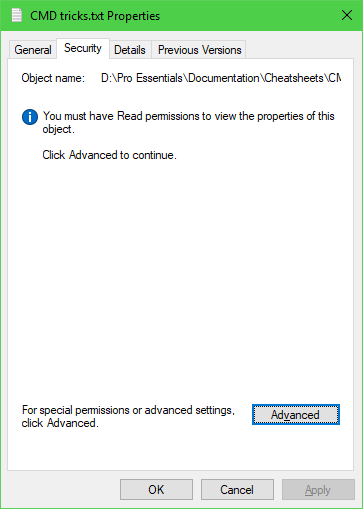
Although I am able to change the owner of each file individually and resolve the issue, the challenge I face is that there are numerous files (perhaps thousands or more) that require ownership modification. It is impractical to manually right-click on each file, select Properties, and then change the owner to my current account. This task is very daunting.
Could you suggest any helpful tips or techniques to address this problem?
3 Answers
Introduction
When reinstalling an operating system on a new drive, it is common to encounter issues with file ownership and security settings. In some cases, files may appear to have no owner or may be inaccessible to the current administrator. This can be a frustrating and time-consuming problem to resolve, particularly if there are many files that require ownership modification. In this blog post, we will explore some tips and techniques for resolving security issues that arise after reinstalling an operating system on a new drive.
Identifying the Problem
The first step in resolving a security issue after reinstalling an operating system is to identify the root cause of the problem. In some cases, the issue may be related to file permissions or ownership settings that were not properly configured during the installation process. To check for file ownership issues, right-click on the file or folder in question and select Properties. Click on the Security tab and look for the Owner section. If the owner is listed as Unknown or the current administrator is not listed, this may be the cause of the problem.
Resolving Ownership Issues
To resolve ownership issues, you can manually change the owner of each file or folder individually. Right-click on the file or folder and select Properties, then click on the Security tab. Click on the Advanced button and then click on the Change link next to the Owner field. Enter the new owner’s name or select a group to assign ownership to, then click OK. You may also need to adjust the permissions settings for the file or folder to ensure that the new owner has the appropriate level of access.
Automating Ownership Changes
If you have a large number of files or folders that require ownership modification, manually changing each one can be a time-consuming and frustrating task. However, there are several tools available that can automate the process and make it easier to manage. One such tool is PowerShell, a command-line interface for Windows that can be used to automate a wide range of tasks. To use PowerShell to change ownership, you can use the Set-ACL command with the -Owner parameter. This allows you to specify the new owner for a file or folder and apply the change to multiple files at once.
Resetting Permissions
In some cases, you may encounter issues with file permissions that prevent you from accessing or modifying files even if you are the owner. This can occur if the permissions settings were not properly configured during the installation process. To reset permissions for a file or folder, right-click on the file or folder and select Properties, then click on the Security tab. Click on the Advanced button and then click on the Change Permissions link. Select the user or group that you want to modify permissions for, then click on the Edit button. Adjust the permissions settings as needed, then click OK.
Conclusion
Resolving security issues after reinstalling an operating system on a new drive can be a frustrating and time-consuming process, particularly if there are many files that require ownership modification. However, by following the tips and techniques outlined in this blog post, you can streamline the process and ensure that your files and folders are properly secured and accessible. Whether you choose to manually modify ownership settings or automate the process using PowerShell, it is important to take the time to properly configure file permissions and security settings to ensure the safety and integrity of your data.
It sounds like you have encountered a problem with file ownership after reinstalling the operating system on a new drive. Here are a few potential solutions that might help you resolve this issue:
- Use the chown command in the terminal to change the ownership of multiple files at once. This command allows you to specify a directory and recursively change the ownership of all files and directories within it. For example, you could use the following command to change the ownership of all files and directories in the current directory to your current account:
sudo chown -R $USER .
- If you are using a version of Windows that has the Take Ownership option available in the context menu (such as Windows 10), you can use this option to take ownership of multiple files and directories at once. To do this, select the files and directories that you want to take ownership of, right-click on them, and select “Take Ownership.”
- If you are using Windows and don’t have the Take Ownership option available, you can use the icacls command in the command prompt to change the ownership of multiple files and directories at once. For example, you could use the following command to change the ownership of all files and directories in the current directory to your current account:
icacls * /setowner "NT SERVICE\TrustedInstaller" /T /C
I hope these suggestions are helpful! Let me know if you have any questions or if you need further assistance.
Instead of changing the ownership of each file separately, modify the ownership and permissions of the folder and apply the changes to all the objects inside it.
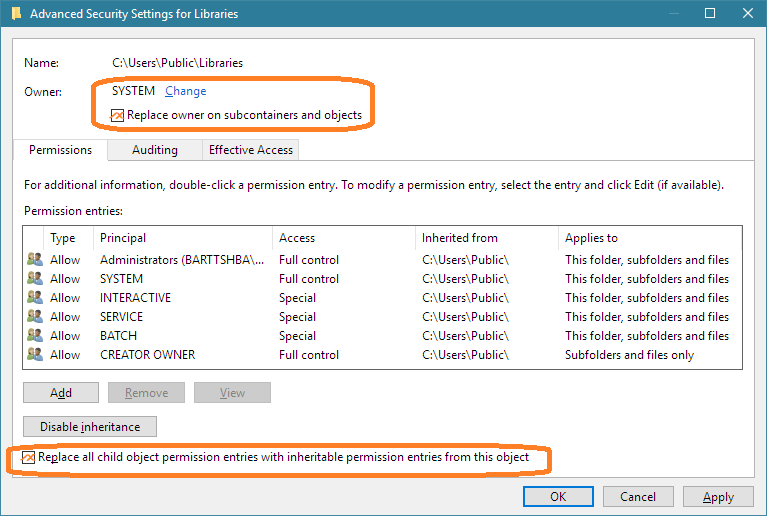
Exercise prudence when attempting to change the ownership and permissions of certain locations, such as system folders, as it may render the operating system inoperable.