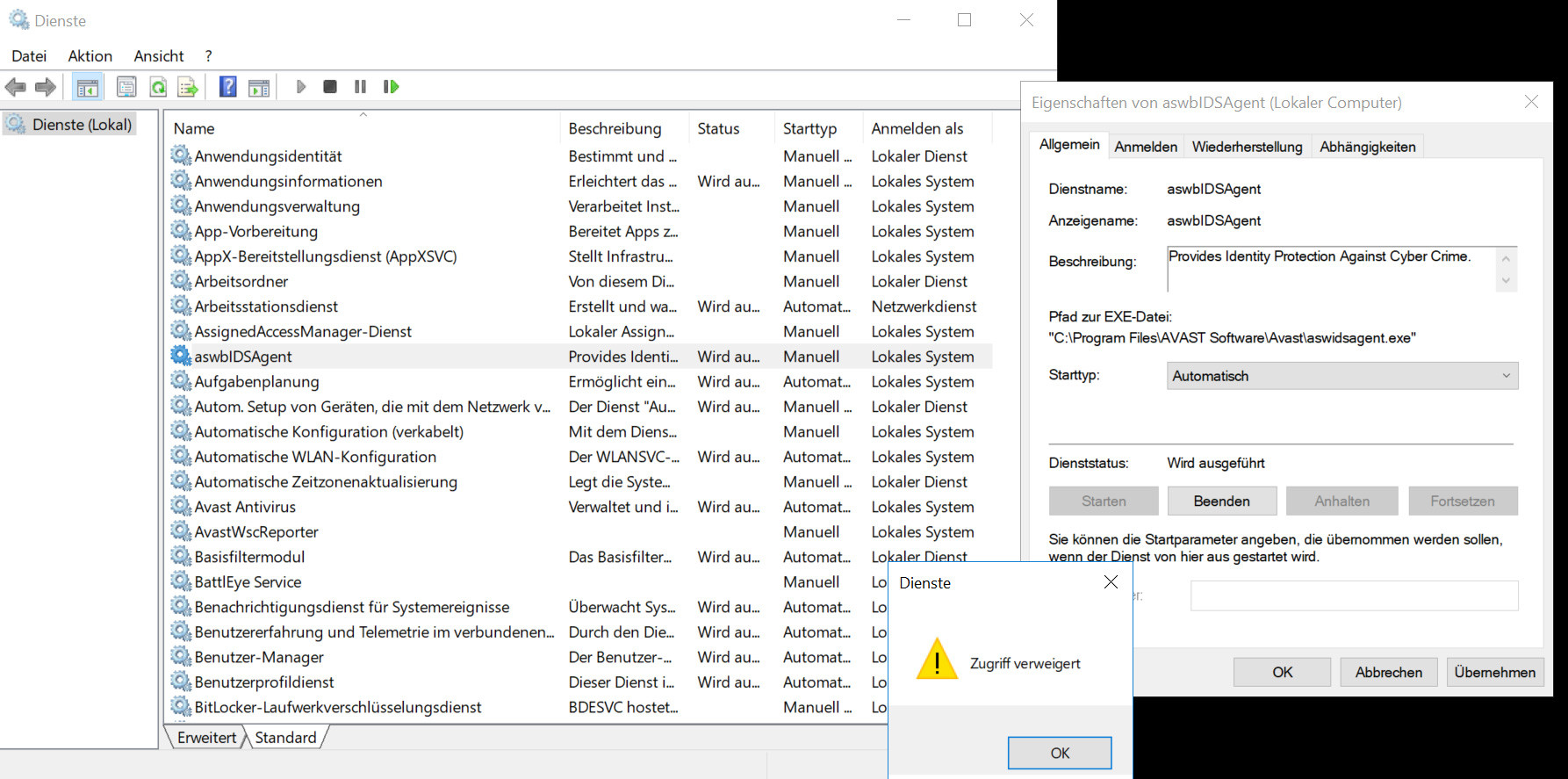 The picture should provide a good explanation of the issue:
The picture should provide a good explanation of the issue:
My system is in German, but I believe you should be able to comprehend the problem. I am attempting to change the “start type” of aswbiDSAgent, which is my current Avast Anti-Virus program, to automatic. However, I am always required to start it manually, rendering it ineffective.
When I attempt to change it to automatic, I receive an error message stating “access denied” despite launching services.msc as an administrator. What steps can I take to resolve this issue?
2 Answers
Introduction
Services.msc is an essential tool for managing Windows services, but sometimes users may encounter issues such as denied access when attempting to make changes to a service. One such error message is “services.msc access denied,” which can occur when attempting to change the start type of a service. This post will explore the causes of this error and provide solutions to fix it.
Understanding the “services.msc access denied” error message
The “services.msc access denied” error message typically occurs when a user attempts to change the start type of a service but doesn’t have the necessary permissions to do so. This can happen even when the user is logged in as an administrator.
The error message can also occur when the service is currently running, or when the service is dependent on another service that is not running. In some cases, a malware infection or a corrupted Windows system file can also cause this error.
Solutions for fixing the “services.msc access denied” error
1. Run services.msc as an administrator: The first solution to try when encountering the “services.msc access denied” error is to run services.msc as an administrator. To do this, right-click on the services.msc file and select “Run as administrator.” This will give you elevated privileges to make changes to the services.
2. Stop the service: If the service you’re trying to modify is currently running, you’ll need to stop it first before changing the start type. To do this, go to services.msc, find the service you want to stop, right-click on it, and select “Stop.”
3. Disable dependent services: If the service you’re trying to modify is dependent on another service that is not running, you’ll need to disable the dependent service first. To do this, go to services.msc, find the dependent service, right-click on it, and select “Properties.” In the Properties window, change the “Startup type” to “Disabled” and click “OK.”
4. Check for malware infections: Malware infections can cause a wide range of issues on a Windows system, including the “services.msc access denied” error. To check for malware infections, run a full system scan using your antivirus software or a malware removal tool like Malwarebytes.
5. Repair Windows system files: Corrupted Windows system files can also cause the “services.msc access denied” error. To repair Windows system files, open a Command Prompt window as an administrator and run the “sfc /scannow” command. This will scan your system files and replace any corrupted files with fresh copies.
Conclusion
The “services.msc access denied” error can be frustrating to deal with, but there are several solutions that can help you fix the issue. By following the steps outlined in this post, you should be able to modify the start type of a service without encountering any access denied errors. If you’re still having issues, it may be worth seeking help from a Windows expert or your antivirus software provider.
Here’s a rephrased version of the text:
To resolve the issue, start by reinstalling Avast! If necessary, uninstall it first and then reinstall it.
Secondly, each Windows Service has Registry keys that determine various attributes including the Start type. These keys are located under HKEY_LOCAL_MACHINE\SYSTEM\ControlSet001\Services\ and can be edited to modify the Start type. However, to prevent unauthorized access, the ownership of these keys may have been assigned to TrustedInstaller. As a result, even if you are an Administrator, you may not be able to modify the data. To make changes, you need to take ownership of the key.
Note that this may cause unforeseen issues later on, such as blocking updates, so be sure to restore ownership after making changes. Additionally, ownership may be altered during software or Windows updates.