It has been a while since Windows 10 was released, and despite the various problems encountered with Windows 10 installation, there are still many users using Windows 10. So, what are the problems encountered in the installation of Win10? How to solve it? According to the different installation methods, the problems that occur are also different. Next, let’s take a look at the summary of the problems encountered in the installation of Win10 and Solution.
3 Answers
Introduction
Windows 10 is a popular operating system used by millions of people worldwide. However, the installation process can sometimes be challenging, and users may encounter several problems during the installation process. In this blog post, we will discuss some of the common problems that users encounter during the installation of Windows 10 and provide solutions to these problems.
Problem 1: Windows 10 Installation Stuck
One of the most common problems that users encounter during the installation of Windows 10 is that the installation process gets stuck. This can be due to several reasons, such as insufficient disk space, outdated drivers, or corrupt installation media.
To solve this problem, the first thing you should do is to check your system requirements and ensure that your computer meets the minimum requirements for installing Windows 10. You should also check your hard drive space and ensure that you have enough space to install Windows 10.
Another solution is to update your drivers to the latest version. Outdated drivers can cause the installation process to get stuck or fail. You can also try using a different installation media or creating a bootable USB drive using the Windows 10 Media Creation Tool.
Problem 2: Windows 10 Activation Issues
Another common problem that users encounter when installing Windows 10 is activation issues. This can happen if you are trying to install a copy of Windows 10 that is not genuine or if you have exceeded the number of installations allowed by your license.
To solve this problem, you should ensure that you have a genuine copy of Windows 10 and that your license is valid. You can also try activating Windows 10 using the activation troubleshooter or by entering your product key manually.
If you are still having activation issues, you can contact Microsoft support for assistance.
Problem 3: Windows 10 Update Errors
After installing Windows 10, you may encounter update errors that prevent your system from updating to the latest version. This can be caused by various reasons, such as network issues, insufficient disk space, or corrupt system files.
To solve this problem, you can try restarting your computer and checking your network connection. You should also ensure that you have enough disk space to download and install updates.
If these solutions do not work, you can try running the Windows Update troubleshooter or resetting the Windows Update components. You can also try downloading and installing the updates manually from the Microsoft website.
Problem 4: Windows 10 Driver Issues
Windows 10 may also encounter driver issues during installation, which can cause hardware devices to malfunction or not work correctly. This can be due to outdated or incompatible drivers.
To solve this problem, you can try updating your drivers to the latest version. You can do this manually by going to the manufacturer’s website and downloading the latest drivers or by using driver update software.
If you are still having driver issues, you can try rolling back to a previous version of the driver or using the hardware troubleshooter to identify and fix the problem.
Problem 5: Windows 10 Compatibility Issues
Windows 10 may not be compatible with some hardware or software programs, which can cause installation problems or system crashes. This can be due to compatibility issues with older hardware or software programs that are not designed to work with Windows 10.
To solve this problem, you can try running the compatibility troubleshooter to identify and fix compatibility issues. You can also try installing the software or hardware in compatibility mode or upgrading to a newer version that is compatible with Windows 10.
Problem 6: Windows 10 Boot Issues
Windows 10 may also encounter boot issues, which can prevent your computer from starting up correctly. This can be due to various reasons, such as corrupt system files, malware, or hardware issues.
To solve this problem, you can try using the Windows 10 boot repair tool to fix any issues with your boot files. You can also try running a virus scan to check for malware or using System Restore to restore your system to a previous state.
If these solutions do not work, you may need to perform a clean install of Windows 10 to fix any underlying issues with your system.
Conclusion
In conclusion, the installation of Windows 10 can sometimes be challenging, and users may encounter several problems during the installation process. However, with the solutions provided in this blog post, you can solve most of the common problems that users encounter when installing Windows 10. If you are still having issues, you can always contact Microsoft support for assistance.
There are a variety of problems that can occur during the installation of Windows 10, and the solutions for these issues will depend on the specific problem that is being experienced. Some common issues that users may encounter during the installation process include:
- Installation hangs or freezes: If the installation process stops responding or appears to be stuck, it may be due to a compatibility issue with hardware or software on the computer. In this case, it is recommended to try installing Windows 10 in Safe Mode or disabling any unnecessary programs and devices.
- Error messages: If you receive an error message during the installation process, it is important to take note of the specific error code and do some research to understand what it means. There are many resources available online that can help you troubleshoot common error codes, such as Microsoft’s support website.
- Compatibility issues: If you are upgrading from an older version of Windows, it is important to ensure that all of your hardware and software is compatible with Windows 10. If you are experiencing issues with compatibility, it may be necessary to update drivers or obtain new versions of software that are compatible with Windows 10.
- Insufficient space: Windows 10 requires a minimum of 16 GB of free space to install. If you do not have enough space on your hard drive, you will need to free up some space or use an external drive with sufficient space to install Windows 10.
- Internet connection problems: If you are installing Windows 10 using an installation media, it is important to ensure that you have a stable internet connection. If you are experiencing issues with your internet connection, it may be necessary to troubleshoot the connection or try installing Windows 10 at a later time.
- Hardware issues: If you are experiencing issues with hardware, such as a failing hard drive or faulty RAM, it may be necessary to replace the faulty hardware before attempting to install Windows 10.
Overall, it is important to do some research and troubleshooting to identify the specific problem that you are experiencing during the installation of Windows 10. There are many resources available online that can help you troubleshoot and resolve installation issues.
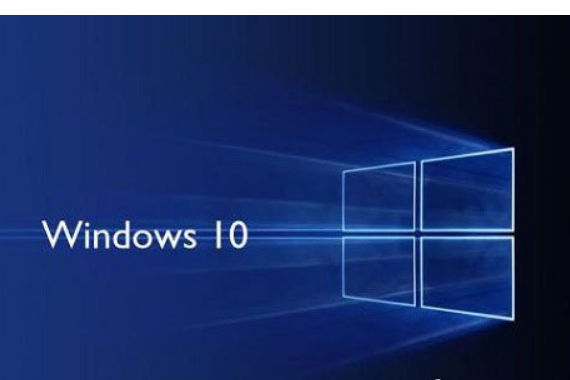
1. The computer on which Win10 is installed must meet the minimum hardware configuration requirements
Screen: Above 800×600 resolution
Firmware: UEFI 2.3.1 with Secure Boot support
Memory: 1GB (32-bit version); 2GB (64-bit version)
Hard disk space: 16GB or more (32-bit version); 20GB or more (64-bit version)
Graphics Card: DirectX 9 Support
2. Summary of problems encountered when installing Win10
1. Insufficient disk space
The installation of Windows 10 requires a lot of free disk space: 16GB for the 32-bit version and 20GB for the 64-bit version. If you plan to use Microsoft’s upgrade tool, you’ll have to set aside an additional 2-4GB for the installation files. If your hard drive doesn’t have enough space for the installation, you’ll need to do some cleaning. First, the quickest way to free up space is to uninstall software and games that take up a lot of space – don’t worry, you can install them again after the system is installed. Of course, you can also transfer video, audio, picture and document files from the system disk to other disks or mobile hard disks, or you can directly delete those that are no longer needed and empty the recycle bin.
refer to:
How to Free Up Hard Disk Space in Windows 10
2. ISO image problem
If you have used the Windows 10 upgrade tool to create installation media (installation disc or bootable USB flash drive), it should be noted that these media themselves may also have errors or damage, which will cause problems in the installation process. For ordinary users, it is almost impossible to identify errors in the installation media. Therefore, if the system has problems during the upgrade or installation process, the most direct solution is to use the tool to make the installation media again. And if the problem still occurs after repeated many times, then you may have a hardware problem with the DVD burner or the U disk itself. If possible, you can try another USB stick or CD burner first. In addition, the Windows 10 installer also allows you to install or upgrade directly on the current system without any installation media.
refer to:
“U Disk Boot Disk Making Method”
3. The configuration is too low
Windows 10 can run on many hardware configurations, including low-performance devices such as Atom chips. However, the operating system does have minimum requirements. If the clock speed of the computer’s processor is lower than 1GHz and the memory is lower than 1GB/2GB (32-bit/64-bit system), the installer cannot complete the installation. For desktops, upgrading both the memory and the processor is relatively straightforward. Although some notebooks support memory upgrades, almost none of them can replace the processor.
refer to:
“Installation of Win10 prompts the optimization scheme that the configuration is too low”
4. Solve the problem of installation interruption
Before starting the installation, click “Change what to keep”. Change “Keep Windows settings, personal files and applications” to “Don’t keep anything”, that is, reset all C drive. After waiting for the re-detection, start the official installation, which can usually solve the problem of interruption in the middle.
refer to:
“The solution to Windows 10 system Windows update cannot be installed normally”
“One trick to easily fix Windows 10 system update failure”
5. Unable to start after installation
This happens because there are hidden partitions on the hard drive, or because of the wrong GPT partition. To solve it, you can use PE to repair the boot file.
refer to:
How to Manually Repair Boot Files in Windows 10
“How to Repair Dual (Multiple) System Boot Files”
6. An unknown error occurs in the way of upgrade installation
When using the upgrade method to install, if you select Keep system design and personal files, errors may occur during the installation process, making it impossible to proceed. Here, it is recommended that you restart the operation first to see if the second time can proceed smoothly. If the installation cannot be performed after multiple restarts, then you can only choose not to keep the settings and personal files or use the U disk installation method. reinstalled.
refer to:
“Countermeasures for Frequent Update Failure of Win10 System”
“What to do if the Windows 10 upgrade is suddenly interrupted”
7. It prompts that the media driver required by the computer is missing
If you are using a virtual machine to install, it is recommended to check whether the virtual machine is set correctly in the hard disk space and other settings. If the multiple attempts are unsuccessful, you can replace the virtual machine and try again. If you use NT6 software for installation, it is recommended to use a U disk to try, and make sure that your hard disk is connected correctly and is in AHCI state as much as possible.
refer to:
“The method of installing Win10 on the hard disk – Ghost”
“U Disk Boot Disk Making Method”
The above is a summary of the problems encountered in the installation of Win10 and the solutions. If you encounter the above problems during installation, you can easily solve the problems according to the above methods.