I am encountering an issue where pressing SHIFT + F10 brings up a menu on the right side of my screen (as shown in the attached image). Can you please advise on how to disable this behavior or change the shortcut to something else?
My desired use for SHIFT + F10 is within JetBrains IDEs.
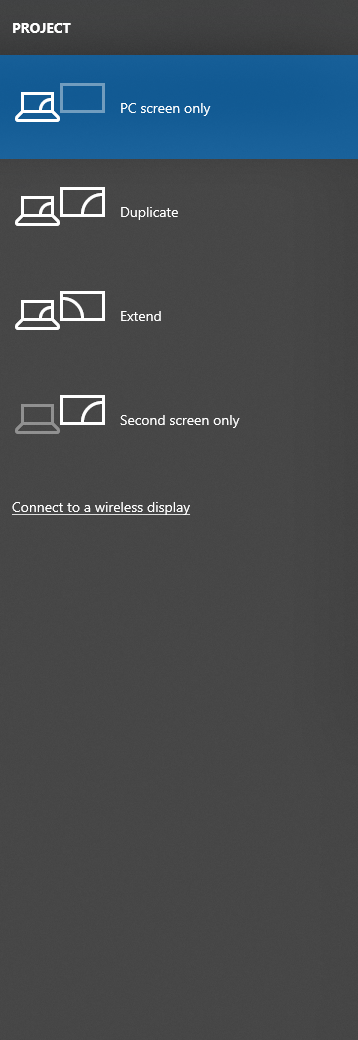
3 Answers
Introduction
Keyboard shortcuts can be a great way to increase productivity and efficiency while working on a computer. However, sometimes certain shortcuts can cause unexpected behavior, leading to frustration and confusion. One such shortcut that can cause trouble is the SHIFT + F10 combination in Windows 10. In this blog post, we will discuss how to turn off this shortcut or change it to something else.
Understanding the SHIFT + F10 Shortcut
The SHIFT + F10 shortcut is a keyboard combination that is used to open the context menu in Windows 10. This menu provides a list of options that are relevant to the selected item or area. For example, if you right-click on a file or folder in Windows Explorer, you will see a context menu with options such as “Open,” “Copy,” “Rename,” and “Delete.”
However, in some cases, pressing SHIFT + F10 can cause unexpected behavior. For example, as shown in the attached image, some users have reported that pressing this combination brings up a menu on the right side of the screen. This behavior can be particularly frustrating if you need to use SHIFT + F10 for a specific purpose, such as in an IDE like JetBrains.
Disabling the SHIFT + F10 Shortcut
If you want to disable the SHIFT + F10 shortcut in Windows 10, there are a few different methods you can try.
Method 1: Using the Registry Editor
One way to disable the SHIFT + F10 shortcut is to make changes to the Windows Registry. Here are the steps to follow:
- Press the Windows key + R to open the Run dialog box.
- Type “regedit” (without the quotes) and press Enter.
- In the Registry Editor, navigate to the following key:
HKEY_CURRENT_USERSOFTWAREMicrosoftWindowsCurrentVersionPoliciesExplorer - If the “Explorer” key does not exist, right-click on the “Policies” key, select New > Key, and name it “Explorer”.
- Right-click on the “Explorer” key, select New > DWORD (32-bit) Value, and name it “NoWinKeys”.
- Double-click on the “NoWinKeys” value, set the “Value data” to 1, and click OK.
- Close the Registry Editor and restart your computer.
After completing these steps, the SHIFT + F10 shortcut should be disabled. If you want to re-enable it later, simply go back into the Registry Editor and change the value of “NoWinKeys” to 0.
Method 2: Using Group Policy
Another way to disable the SHIFT + F10 shortcut is to use the Group Policy Editor. Here are the steps to follow:
- Press the Windows key + R to open the Run dialog box.
- Type “gpedit.msc” (without the quotes) and press Enter.
- In the Group Policy Editor, navigate to the following path:
User Configuration > Administrative Templates > Windows Components > File Explorer - Double-click on the “Turn off Windows + X hotkeys” policy.
- Select “Enabled” and click OK.
- Close the Group Policy Editor and restart your computer.
After completing these steps, the SHIFT + F10 shortcut should be disabled. If you want to re-enable it later, simply go back into the Group Policy Editor and change the policy to “Not configured.”
Changing the SHIFT + F10 Shortcut
If you prefer to keep the SHIFT + F10 shortcut enabled but want to change it to a different combination, there are a few different methods you can try.
Method 1: Using AutoHotkey
One way to change the SHIFT + F10 shortcut is to use a tool called AutoHotkey. This program allows you to create custom keyboard shortcuts and macros that can perform a wide range of actions. Here are the steps to follow:
- Download and install AutoHotkey from the official website.
- Right-click on your desktop and select “New > AutoHotkey Script”.
- Give the script a name and open it in Notepad.
- Enter the following code:
#+F10:: ; Replace "#" with the modifier key you want to use (e.g. "^" for Control)
SendInput, !{F5} ; Replace "!{F5}" with the keystrokes you want to send
return - Save the script and double-click on it to run it.
After completing these steps, pressing SHIFT + F10 should now send the keystrokes you specified in the code. If you want to change the shortcut again later, simply edit the AutoHotkey script and save it.
Method 2: Using SharpKeys
Another way to change the SHIFT + F10 shortcut is to use a program called SharpKeys. This tool allows you to remap keys on your keyboard to different functions or keystrokes. Here are the steps to follow:
- Download and install SharpKeys from the official website.
- Open the program and click on the “Add” button.
- Select “Type Key” and press the SHIFT + F10 combination.
- Select “Type Key” again and press the keystrokes you want to use instead.
- Click OK and then “Write to Registry”.
- Restart your computer.
After completing these steps, pressing SHIFT + F10 should now send the keystrokes you specified in SharpKeys. If you want to change the shortcut again later, simply open the program and edit the key mapping.
Conclusion
Keyboard shortcuts can be a powerful tool for increasing productivity, but they can also cause unexpected behavior if not properly configured. If you are encountering issues with the SHIFT + F10 shortcut in Windows 10, you can try disabling it or changing it to a different combination using the methods we discussed in this post. By taking the time to customize your keyboard shortcuts, you can streamline your workflow and get more done in less time.
Sure, there are a few ways to disable the SHIFT + F10 keyboard shortcut in Windows 10. Here are a couple of options:
- Use the built-in keyboard shortcut settings in Windows 10. Go to Settings > Ease of Access > Keyboard. Under the “Use the keyboard” section, you’ll see an option to “Use the On-Screen Keyboard.” Turn this on, and the SHIFT + F10 shortcut will no longer be active.
- Use a third-party application to remap or disable the shortcut. There are many programs available that allow you to customize your keyboard shortcuts, such as AutoHotkey, SharpKeys, and KeyTweak. These can be used to remap the SHIFT + F10 shortcut to a different combination or disable it altogether.
- Use the JetBrains IDE shortcuts settings to remap the shortcut that you want to use inside the IDE.
Please let me know if you need further assistance.
It seems that the shortcut in question is not a standard Windows shortcut. In general, standard Windows hotkeys can be overridden by any application, with the exception of the Ctrl+Alt+Del sequence.
If you are using a laptop, it’s possible that the F-keys have been repurposed as media keys, in which case you may need to press the Fn key in addition to the F# key to activate the desired function. Check if there is an alternative function printed on the key, often in blue. You may be able to change the default behavior of the keys in the firmware/BIOS settings. Some laptop models also allow you to toggle the Fn-lock on the fly with combinations such as Fn+Esc.
Please note that if this is indeed a Fn/media key issue, the possibility and method of changing it will vary depending on the specific laptop model. There are also other workarounds, such as using a tool like AutoHotkey.