I have noticed something strange on my Windows 10 PC and I’m wondering if someone can explain.
Observation:
When I select Properties > Change on a .jpg or .png file and view the list of available applications, there is an application labeled “%1” (double quotes included).
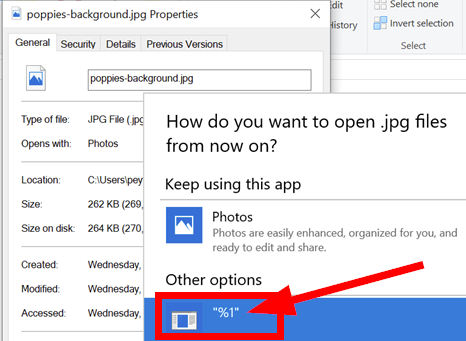
This option is not listed for .pdf, .docx, .mp4, .pptx, or any other non-picture file types that I have checked. However, I have not checked .gif or other file types.
I have searched for this application in my system files and have not been able to find it. This option is also not available in the regular “Open With…” list; it only appears in the “Change” list. I have not tried to open any file with this application because I am not sure what it is and do not want to risk any harm to my system.
Can anyone explain what this is, how to prevent it, or provide further details about what it might be?
3 Answers
What is the “%1” Application in the Change options section of the Properties window in Windows 10?
If you have noticed an option labeled “%1” in the Change options section of the Properties window for .jpg or .png files on your Windows 10 PC, you may be wondering what it is and why it appears. This application option is not available for other file types, such as .pdf, .docx, .mp4, or .pptx, which can be confusing.
The “%1” application option is actually a placeholder for the default application that is associated with the file type. It is not an actual application, but rather a reference to the application that is set to open the file type.
When you select the “%1” option, Windows will use the default application that is associated with the file type to open the selected file. This option is only available for file types that have a default application associated with them.
How to Prevent the “%1” Application Option from Appearing
If you do not want to see the “%1” application option in the Change options section of the Properties window, you can change the default application that is associated with the file type. To do this, follow these steps:
1. Right-click on the file type that you want to change the default application for (e.g., .jpg or .png).
2. Select “Open With” from the context menu.
3. Select the application that you want to use as the default for this file type.
4. Check the box next to “Always use this app to open .[file type]” to set the selected application as the default for this file type.
5. Click “OK” to save the changes.
After changing the default application for the file type, the “%1” option should no longer appear in the Change options section of the Properties window for that file type.
Why the “%1” Application Option Only Appears for Some File Types
The “%1” application option only appears for file types that have a default application associated with them. This is because the “%1” option is a reference to the default application that is set to open the file type.
For example, picture file types such as .jpg and .png typically have a default application associated with them, such as the Windows Photos app or Adobe Photoshop. When you select the “%1” option for a picture file, Windows will use the default application to open the file.
On the other hand, file types such as .pdf or .docx may not have a default application associated with them if you have not installed any software that can open these file types. In this case, the “%1” option will not appear in the Change options section of the Properties window.
What to Do if You Cannot Find the “%1” Application
If you cannot find the “%1” application in your system files, do not worry – it is not an actual application. As mentioned earlier, the “%1” option is a placeholder for the default application that is associated with the file type.
If you want to check or change the default application that is associated with a file type, you can do so by following the steps outlined in the previous section.
Conclusion
The “%1” application option in the Change options section of the Properties window for picture file types in Windows 10 is not an actual application, but rather a reference to the default application that is associated with the file type. This option only appears for file types that have a default application associated with them, and can be changed by setting a new default application for the file type. If you cannot find the “%1” application in your system files, do not worry – it is not an actual application.
The “%1” is a placeholder in the Windows operating system that refers to the file that you are trying to open. When you see “%1” in the list of available applications in the Change options section of the Properties window, it means that the application that is associated with that file type is not properly installed on your system. This can happen if the application was uninstalled, or if the file association for that file type was changed to an application that is not installed on your system.
To fix this issue, you can try the following:
- Try re-installing the application that is associated with that file type.
- If the application is not available, you can try using a different application to open the file.
- If the problem persists, you can try resetting the file associations for that file type. To do this, follow these steps:
- Type “default programs” in the Start menu search bar and press Enter.
- In the Default Programs window, click “Associate a file type or protocol with a program”.
- Scroll down the list of file types and find the file extension for the type of file that you are trying to open. For example, if you are trying to open a .jpg file, look for “.jpg” in the list.
- Select the file type and click “Change program”.
- Select an application from the list of available programs and click “OK”.
This should reset the file association for that file type and allow you to open the file using the selected application.
I hope this information was helpful in explaining the “%%1” application that you observed in the Change options section of the Properties window in Windows 10. If you have any other questions or are experiencing any other issues, please don’t hesitate to ask.
The problem being discussed is the presence of the application “%1” in the “Open With | Choose Another App | How do you want to open this file?” pop-up screen when trying to open certain image file types.
This issue has been discussed in a 2014 forum post, which mentions two potential solutions. However, the present discussion delves deeper into the cause of the issue, which seems to be related to certain versions of QuickTime creating registry settings that include a white space before the value “%1“.
The issue can be traced to Windows Registry entries created by QuickTime. It is suggested that Apple should correct the relevant registry data, which is listed below. A discussion about this issue can be found in the Apple forum at https://discussions.apple.com/thread/6699484.
[HKEY_CLASSES_ROOT\QuickTime.bmp\shell\open\command]
@=" \"%1\""
[HKEY_CLASSES_ROOT\QuickTime.dib\shell\open\command]
@=" \"%1\""
[HKEY_CLASSES_ROOT\QuickTime.jp2\shell\open\command]
@=" \"%1\""
[HKEY_CLASSES_ROOT\QuickTime.jpe\shell\open\command]
@=" \"%1\""
[HKEY_CLASSES_ROOT\QuickTime.jpeg\shell\open\command]
@=" \"%1\""
[HKEY_CLASSES_ROOT\QuickTime.jpg\shell\open\command]
@=" \"%1\""
[HKEY_CLASSES_ROOT\QuickTime.mac\shell\open\command]
@=" \"%1\""
[HKEY_CLASSES_ROOT\QuickTime.pct\shell\open\command]
@=" \"%1\""
[HKEY_CLASSES_ROOT\QuickTime.pic\shell\open\command]
@=" \"%1\""
[HKEY_CLASSES_ROOT\QuickTime.pict\shell\open\command]
@=" \"%1\""
[HKEY_CLASSES_ROOT\QuickTime.png\shell\open\command]
@=" \"%1\""
[HKEY_CLASSES_ROOT\QuickTime.pnt\shell\open\command]
@=" \"%1\""
[HKEY_CLASSES_ROOT\QuickTime.pntg\shell\open\command]
@=" \"%1\""
[HKEY_CLASSES_ROOT\QuickTime.psd\shell\open\command]
@=" \"%1\""
[HKEY_CLASSES_ROOT\QuickTime.qti\shell\open\command]
@=" \"%1\""
[HKEY_CLASSES_ROOT\QuickTime.qtif\shell\open\command]
@=" \"%1\""
[HKEY_CLASSES_ROOT\QuickTime.rgb\shell\open\command]
@=" \"%1\""
[HKEY_CLASSES_ROOT\QuickTime.sgi\shell\open\command]
@=" \"%1\""
[HKEY_CLASSES_ROOT\QuickTime.targa\shell\open\command]
@=" \"%1\""
[HKEY_CLASSES_ROOT\QuickTime.tga\shell\open\command]
@=" \"%1\""
[HKEY_CLASSES_ROOT\QuickTime.tif\shell\open\command]
@=" \"%1\""
[HKEY_CLASSES_ROOT\QuickTime.tiff\shell\open\command]
@=" \"%1\""
There are two suggested solutions for this issue. The first is to install the latest version of QuickTime, which may resolve the problem for some users.
The second solution is to manually remove or correct the erroneous data from the relevant registry keys and remove the leading white space.
The issue can be easily reproduced on a Windows 10 machine by adding a white space before the value data in a specific registry setting. Removing the leading white space or the value entirely will resolve the issue and the “%1” option will no longer be listed.
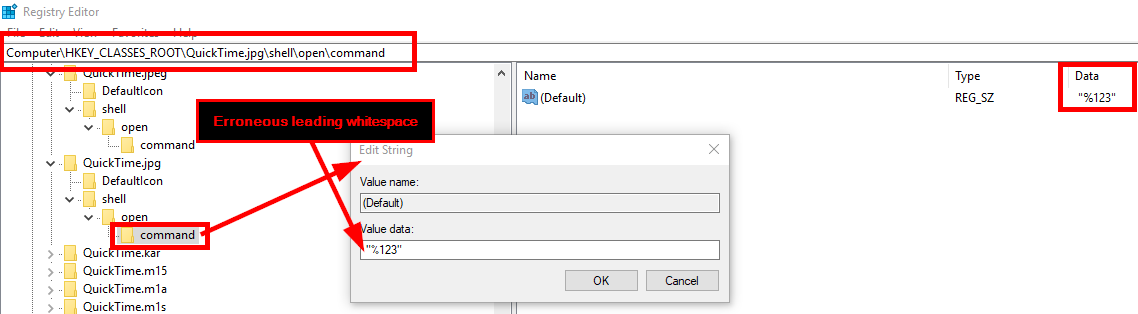
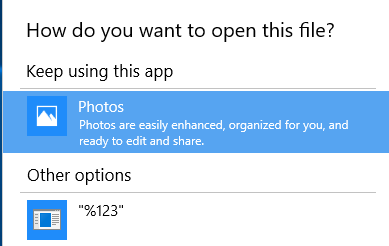
It is important to note that modifying the Windows Registry can be risky and can cause serious problems if done incorrectly. It is recommended to back up the registry and create a restore point before making any changes.
It is also suggested to seek assistance from a qualified IT professional if you are not comfortable making these types of changes to your system.