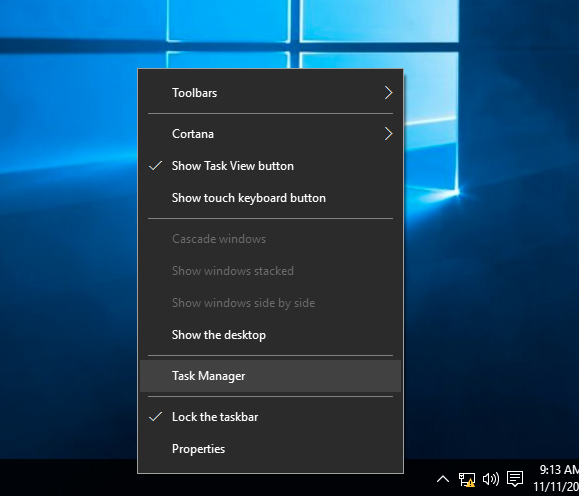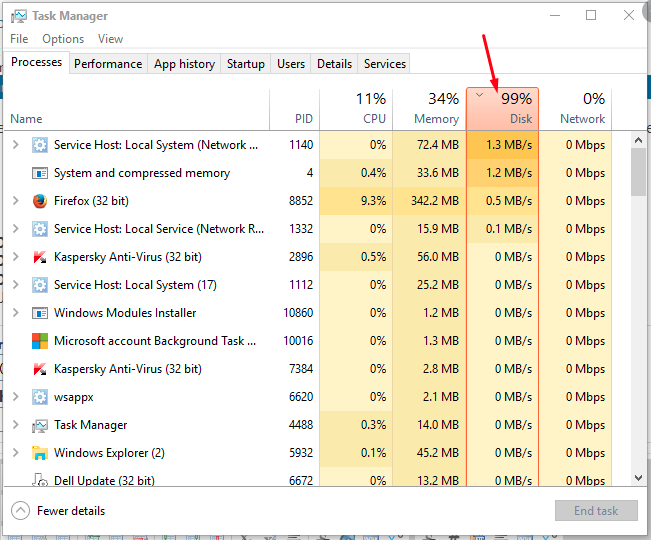Lately I’m seeing the Windows 10 C:/ drive consuming the free space until 0 Bytes remain. I cannot find the process that is writing this data and completely filling the hard drive. Worst of all, the system starts to crash due to lack of free disk space.
Can someone help me?
2 Answers
What is the C:/ drive and why is it important?
The C:/ drive is the primary hard drive of a computer that runs the Windows operating system. It stores all the essential files, including the operating system, applications, and user data. It is also known as the system drive, and it is crucial for the computer’s stability and performance. When the C:/ drive gets filled up, it can cause various issues, such as slow performance, system crashes, and even data loss. Therefore, it is essential to keep the C:/ drive free of clutter and maintain enough free space for the operating system to function correctly.
Why is the C:/ drive filling up for no reason?
There could be several reasons why the C:/ drive is filling up for no apparent reason. One of the most common reasons is the accumulation of temporary files, logs, and other system files that Windows generates during normal operation. These files can take up a considerable amount of space over time and cause the C:/ drive to fill up. Another reason could be the installation of large applications or games that consume a lot of disk space. Additionally, malware or viruses can also cause the C:/ drive to fill up by creating large files or replicating themselves.
How to check the disk usage of the C:/ drive?
To check the disk usage of the C:/ drive, follow these steps:
1. Open File Explorer by pressing the Windows key + E.
2. Right-click on the C:/ drive and select Properties.
3. In the General tab, you will see the used and free space of the C:/ drive.
4. Click on the Disk Cleanup button to remove unnecessary files.
You can also use third-party disk management tools such as TreeSize or WinDirStat to get a more detailed view of the disk usage and identify the files taking up the most space.
How to free up space on the C:/ drive?
To free up space on the C:/ drive, you can take the following steps:
1. Uninstall unused applications and games.
2. Delete temporary files and system files using the Disk Cleanup tool.
3. Move large files such as videos, music, or photos to an external hard drive or cloud storage.
4. Disable hibernation and delete the hibernation file to free up space.
5. Disable System Restore or reduce the allocated disk space for System Restore points.
Keep in mind that deleting system files or disabling essential features can cause issues with the operating system. Therefore, it is essential to be cautious and only delete files that you know are safe to remove.
How to identify the process that is filling up the C:/ drive?
To identify the process that is filling up the C:/ drive, you can use the following steps:
1. Press the Ctrl + Shift + Esc keys to open the Task Manager.
2. Click on the Processes tab and sort the processes by Disk usage.
3. Look for the process that is using the most disk space.
4. If you cannot identify the process, you can use third-party tools such as Process Explorer or Process Monitor to get more detailed information about the processes and their disk usage.
Once you have identified the process, you can take appropriate action to stop it or uninstall the program causing the issue.
What to do if the C:/ drive keeps filling up?
If the C:/ drive keeps filling up despite your efforts to free up space, there could be an underlying issue that needs to be addressed. Here are some steps you can take:
1. Run a virus scan to check for malware or viruses that could be causing the issue.
2. Check for disk errors using the CHKDSK tool.
3. Disable any backup or sync programs that could be creating large files.
4. Check for any updates or patches for the operating system or applications that could resolve the issue.
5. If all else fails, you might need to consider upgrading to a larger hard drive or SSD to accommodate your needs.
It is essential to address the issue promptly to prevent further damage to the operating system and data loss.
If you are seeing any consumption of free disk space, probably something (a software) is continuously writing to the disk.
- Open the Task Manager – Right Click on Task Bar – Menu Task Manager:

- Check in Processes tab if there is any process is continuously writing data to the disk:

This can give you a clue of what program is writing data on your disk.
Another test you can do is the following:
- Shut down your computer.
- After Windows 10 starts, check how much disk space you have.
- If there is free space, it is likely that the program is writing temporary files to your system. You can have a clue as to which program is recording on the disc by checking the temporary files in the following folders:
- [apcode language=”plain”]
%systemdrive%\Windows\Temp[/apcode] - [apcode language=”plain”]
%userprofile%\AppData\Local\Temp[/apcode]
The solution to this problem requires some investigation. With a little bit of patient you will surely find the source of the problem. If the cause of the problem is a malicious program, knowing that, you can proceed to remove it.